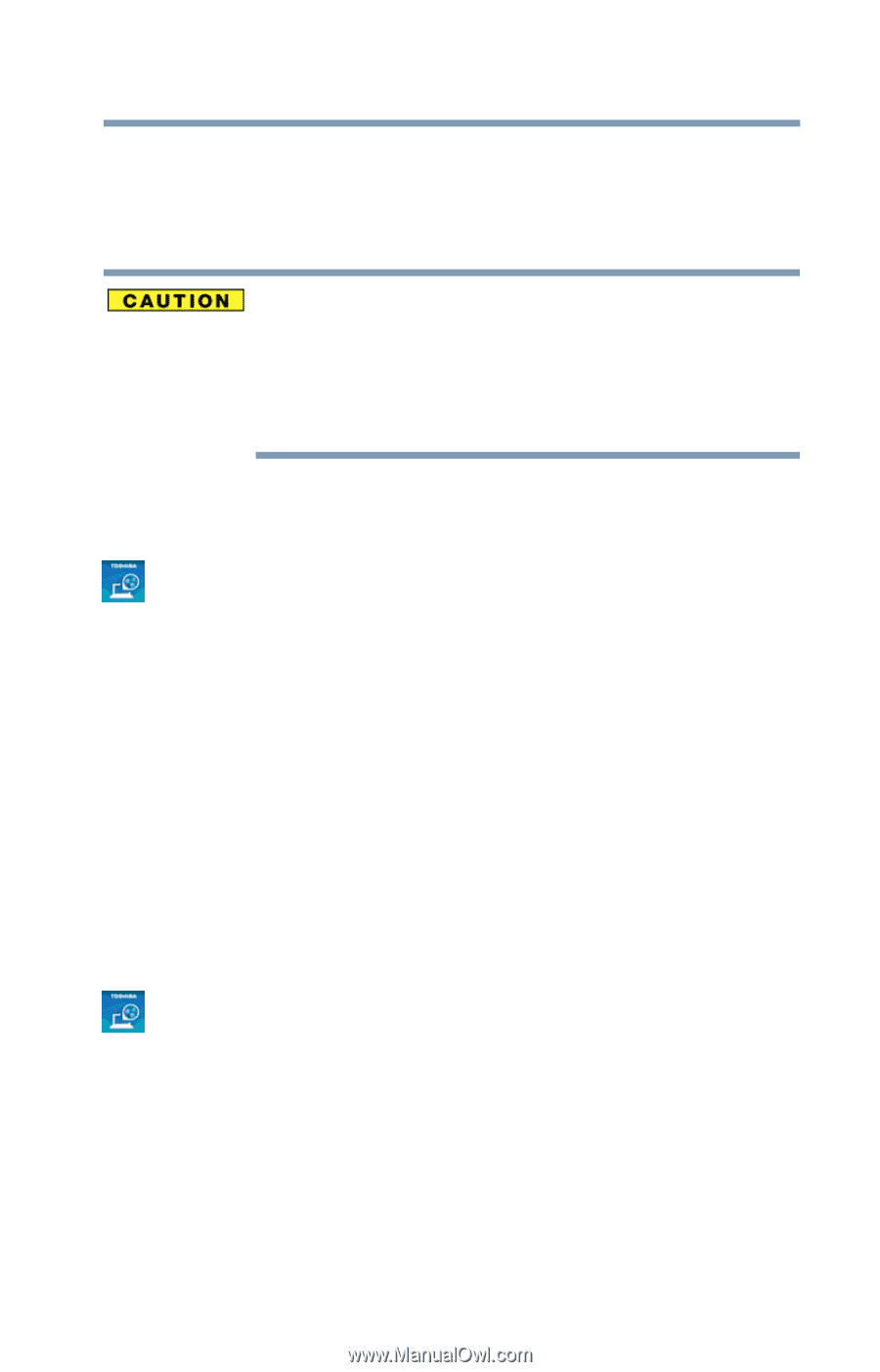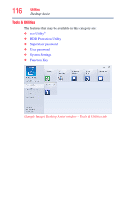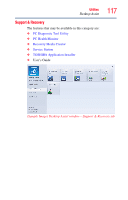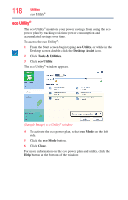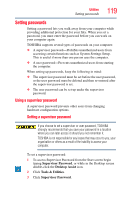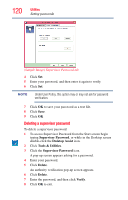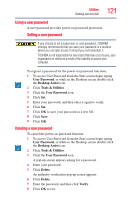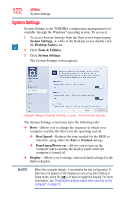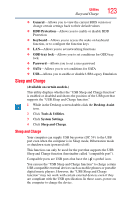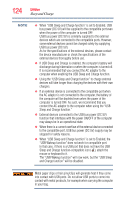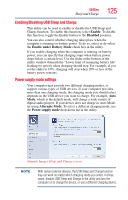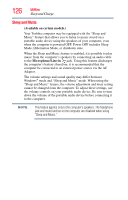Toshiba Satellite P855-S5312 User Guide - Page 121
Using a user password, User Password, Desktop Assist, Tools & Utilities, Delete, Verify
 |
View all Toshiba Satellite P855-S5312 manuals
Add to My Manuals
Save this manual to your list of manuals |
Page 121 highlights
Utilities Setting passwords 121 Using a user password A user password provides power-on password protection. Setting a user password If you choose to set a supervisor or user password, TOSHIBA strongly recommends that you save your password in a location where you can later access it should you not remember it. TOSHIBA is not responsible for any losses that may occur to you, your organization or others as a result of the inability to access your computer. To register a password for the power-on password functions: 1 To access User Password from the Start screen begin typing User Password, or while in the Desktop screen double-click the Desktop Assist icon. 2 Click Tools & Utilities. 3 Click the User Password icon. 4 Click Set. 5 Enter your password, and then enter it again to verify. 6 Click Set. 7 Click OK to save your password as a text file. 8 Click Save. 9 Click OK. Deleting a user password To cancel the power-on password function: 1 To access User Password from the Start screen begin typing User Password, or while in the Desktop screen double-click the Desktop Assist icon. 2 Click Tools & Utilities. 3 Click the User Password icon. A pop-up screen appears asking for a password. 4 Enter your password. 5 Click Delete. An authority verification pop-up screen appears. 6 Click Delete. 7 Enter the password, and then click Verify. 8 Click OK to exit.