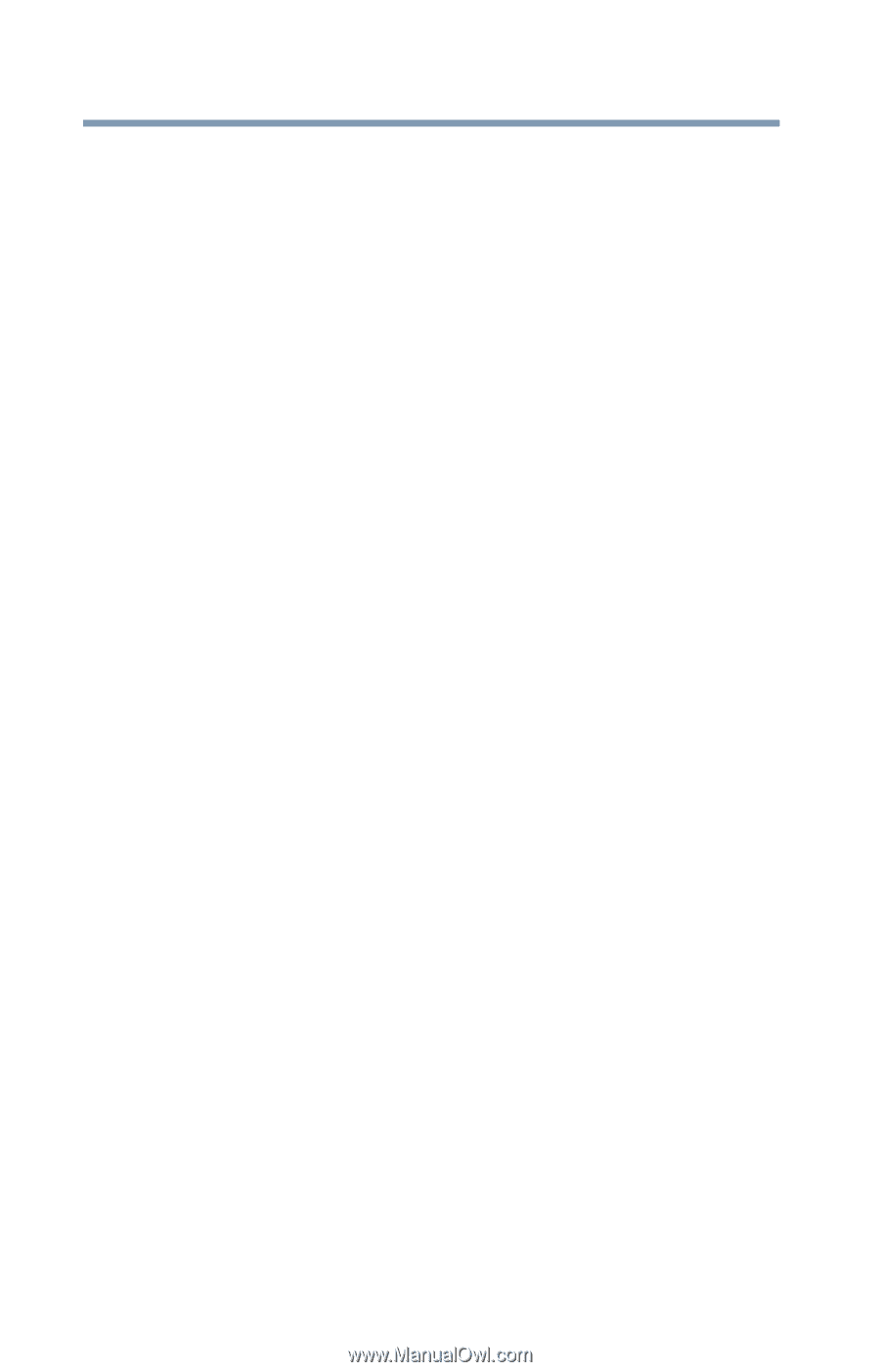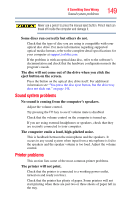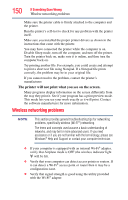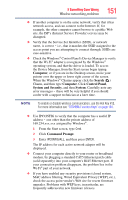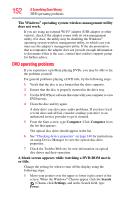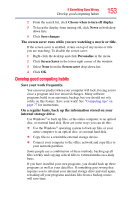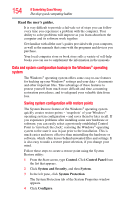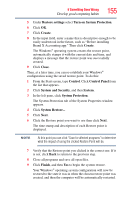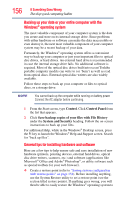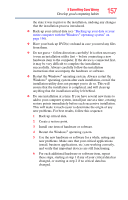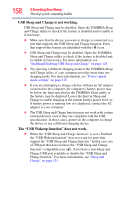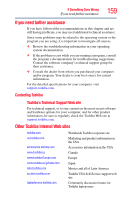Toshiba Satellite P855-S5312 User Guide - Page 154
Data and system configuration backup in the Windows® operating system, Read the user's guides. - restore
 |
View all Toshiba Satellite P855-S5312 manuals
Add to My Manuals
Save this manual to your list of manuals |
Page 154 highlights
154 If Something Goes Wrong Develop good computing habits Read the user's guides. It is very difficult to provide a fail-safe set of steps you can follow every time you experience a problem with the computer. Your ability to solve problems will improve as you learn about how the computer and its software work together. Get familiar with all the user's guides provided with your computer, as well as the manuals that come with the programs and devices you purchase. Your local computer store or book store sells a variety of self-help books you can use to supplement the information in the manuals. Data and system configuration backup in the Windows® operating system The Windows® operating system offers some easy-to-use features for backing up your Windows® settings and your data - documents and other important files. Take advantage of these features to protect yourself from much more difficult and time-consuming restoration procedures, and to safeguard your valuable data from loss. Saving system configuration with restore points The System Restore feature of the Windows® operating system quickly creates restore points - 'snapshots' of your Windows® operating system configuration - and saves them for later recall. If you experience problems after installing some new hardware or software, you can easily select a previously established Control Point to 'turn back the clock,' restoring the Windows® operating system to the state it was in just prior to the installation. This is much easier and more effective than uninstalling the hardware or software, which often leaves behind unwanted files and settings. It is also easy to undo a restore point selection, if you change your mind. Follow these steps to create a restore point using the System Restore utility: 1 From the Start screen, type Control. Click Control Panel from the list that appears. 2 Click System and Security, and then System. 3 In the left pane, click System Protection. The System Protection tab of the System Properties window appears. 4 Click Configure.