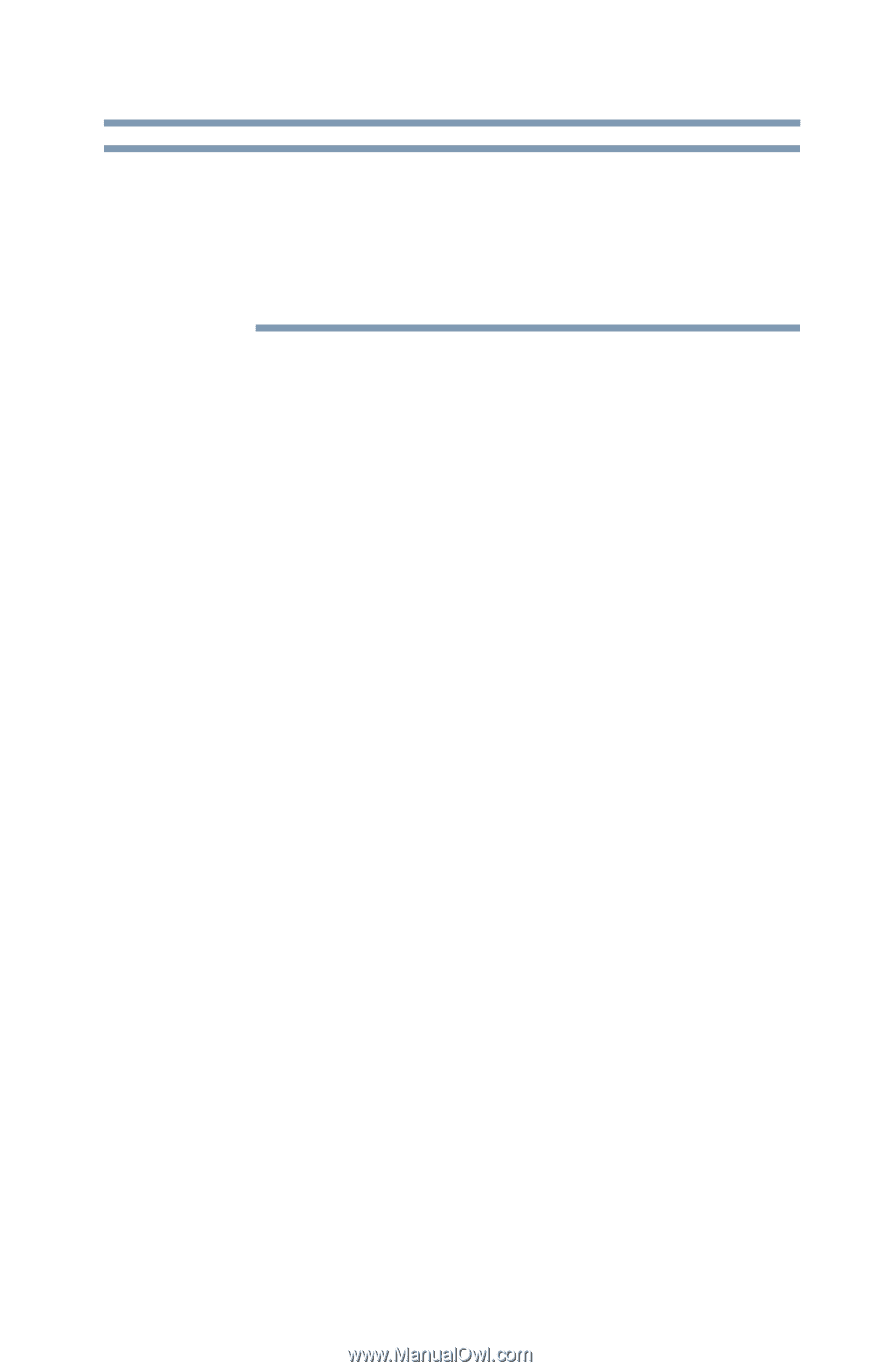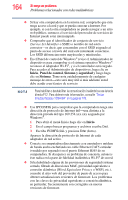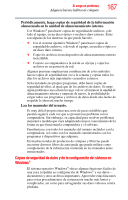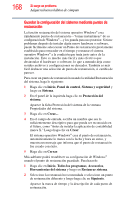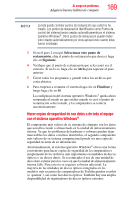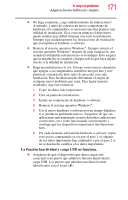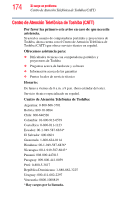Toshiba Satellite Pro C840 User Guide - Page 169
Hacer copias de seguridad de sus datos o de todo el equipo, con el sistema operativo Windows
 |
View all Toshiba Satellite Pro C840 manuals
Add to My Manuals
Save this manual to your list of manuals |
Page 169 highlights
Si surge un problema Adquiera buenos hábitos de cómputo 169 N O T A La lista puede contener puntos de restauración que usted no ha creado. Los puntos de restauración identificados como Puntos de control del sistema fueron creados automáticamente por el sistema operativo Windows®. Otros puntos de restauración pueden haber sido creados automáticamente por otras aplicaciones cuando éstas fueron instaladas. 3 Si en el paso 2 escogió Seleccionar otro punto de restauración, elija el punto de restauración que desea y haga clic en Siguiente. 4 Verifique que el punto de restauración que seleccionó sea el correcto. Si no lo es, haga clic en Atrás para regresar al paso anterior. 5 Cierre todos los programas y guarde todos los archivos que estén abiertos. 6 Para empezar a restaurar el sistema haga clic en Finalizar y luego haga clic en Sí. La configuración del sistema operativo Windows® queda ahora restaurada al estado en que estaba cuando se creó el punto de restauración seleccionado, y la computadora se reinicia automáticamente. Hacer copias de seguridad de sus datos o de todo el equipo con el sistema operativo Windows® El componente más valioso de su sistema de cómputo son los datos que usted ha creado o almacenado en la unidad de almacenamiento interna. Ya que los problemas de hardware o software pueden dejar inaccesibles los datos o incluso destruirlos, el segundo componente más valioso de su sistema computacional puede ser una copia de seguridad reciente de su información. Afortunadamente, el sistema operativo Windows® ofrece una forma conveniente para hacer copias de seguridad de la computadora o simplemente de los archivos más importantes en unidades de discos ópticos o en discos duros. Se recomienda el uso de una unidad de disco duro externa para los casos en que la unidad de almacenamiento interna falle. Para esto no se requiere software adicional. La mayoría de las unidades de discos ópticos integradas en los modelos más recientes de computadoras de Toshiba pueden escribir (o 'quemar'), así como leer discos ópticos. También hay una amplia disponibilidad de registradores de discos ópticos externos.