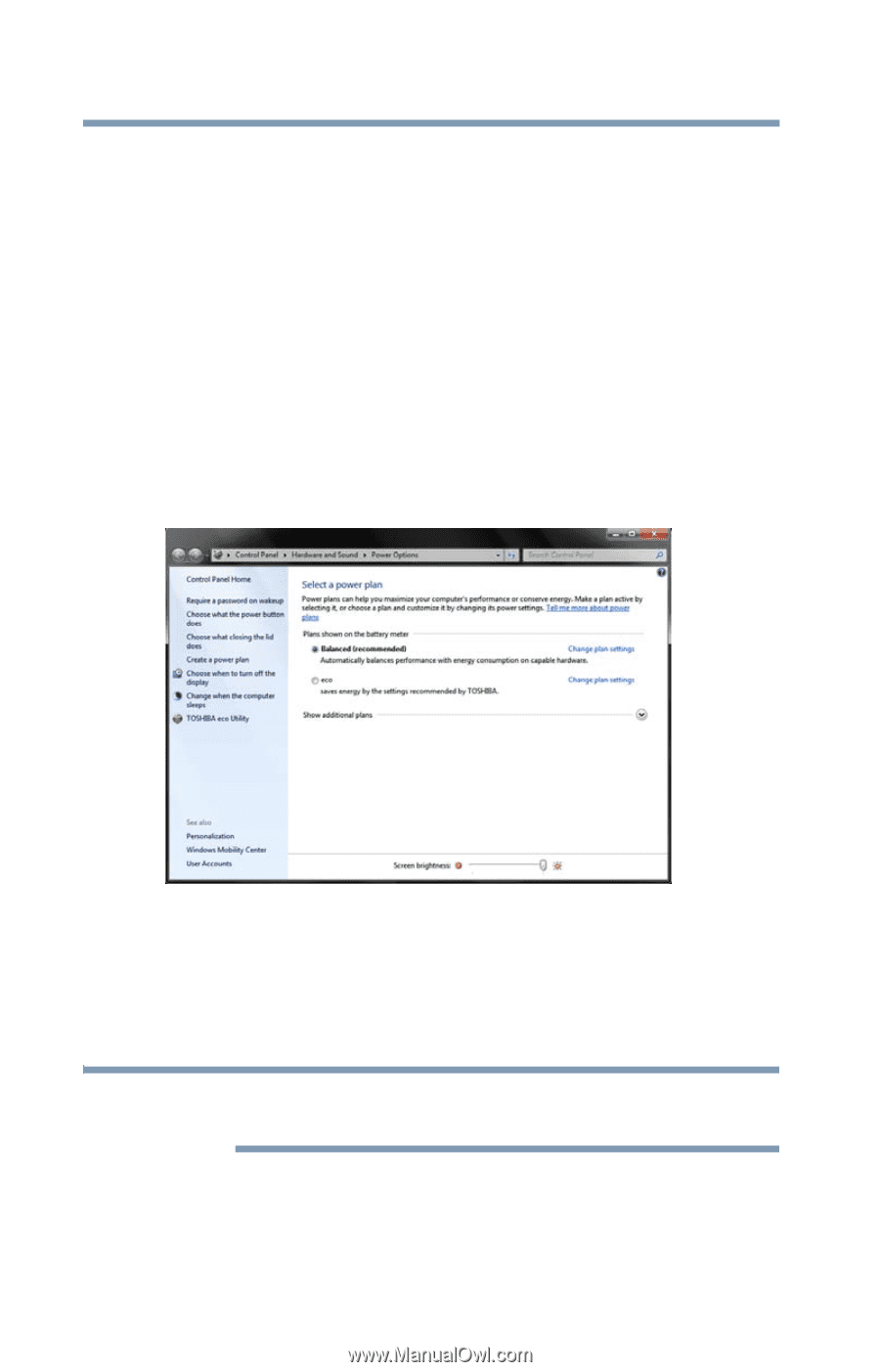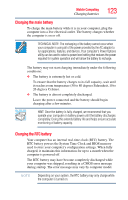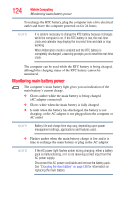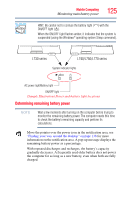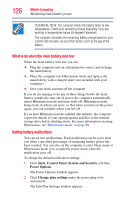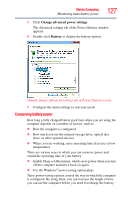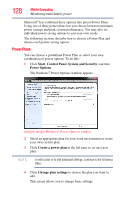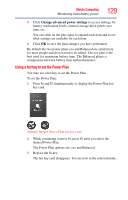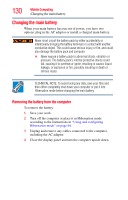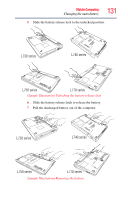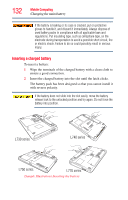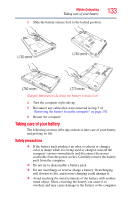Toshiba Satellite Pro L750 User Guide - Page 128
Power Plans, Start, Control Panel, System and Security, Power Options, Create a power plan
 |
View all Toshiba Satellite Pro L750 manuals
Add to My Manuals
Save this manual to your list of manuals |
Page 128 highlights
128 Mobile Computing Monitoring main battery power Microsoft® has combined these options into preset Power Plans. Using one of these power plans lets you choose between maximum power savings and peak system performance. You may also set individual power-saving options to suit your own needs. The following sections describe how to choose a Power Plan and discuss each power-saving option. Power Plans You can choose a predefined Power Plan or select your own combination of power options. To do this: 1 Click Start, Control Panel, System and Security, and then Power Options. The Windows® Power Options window appears. (Sample Image) Windows® Power Options window 2 Select an appropriate plan for your work environment or create your own custom plan. 3 Click Create a power plan in the left pane to set up a new plan. NOTE To edit a plan or to edit advanced settings, continue to the following steps. 4 Click Change plan settings to choose the plan you want to edit. This screen allows you to change basic settings.