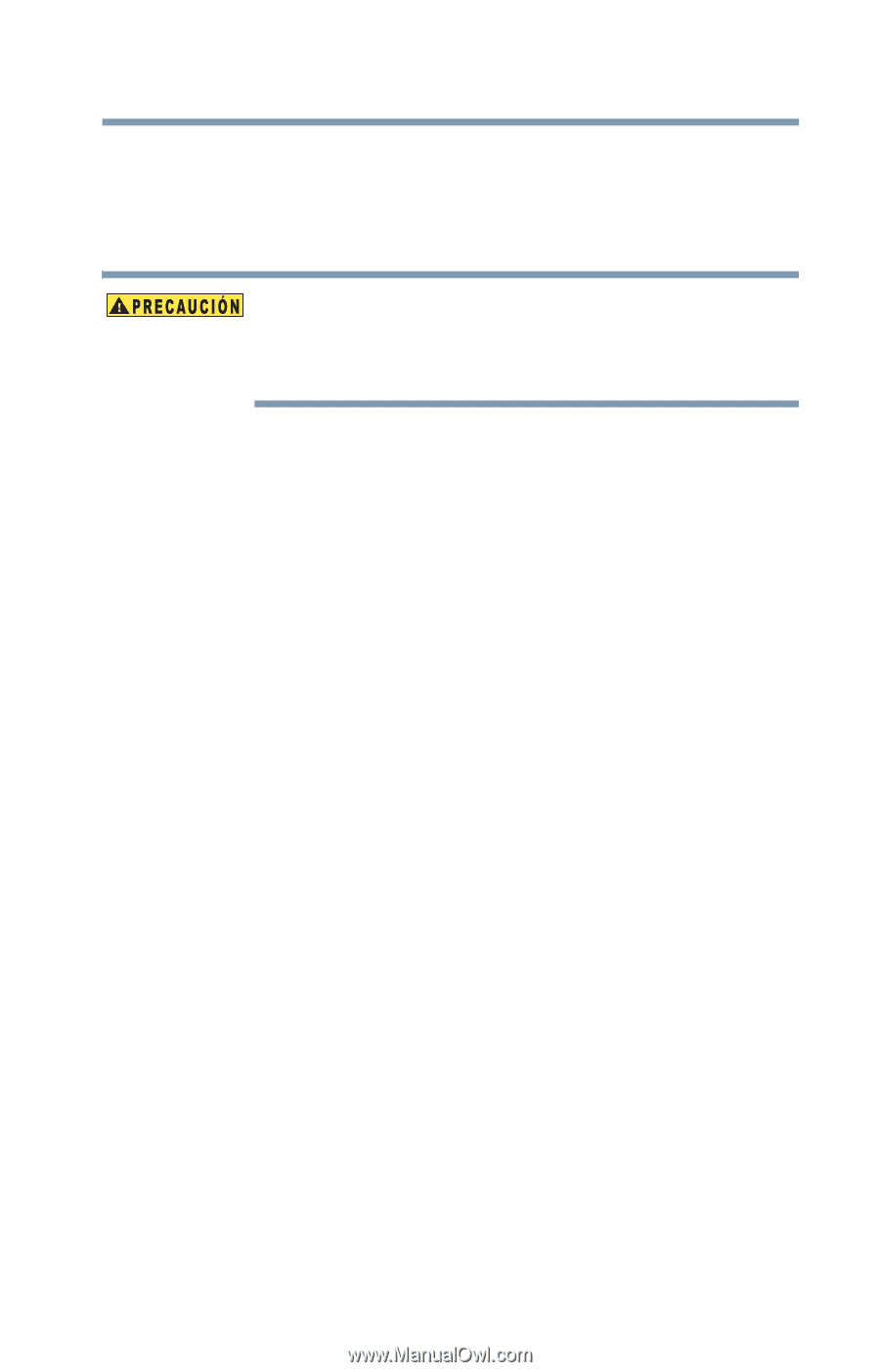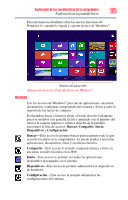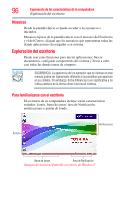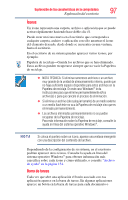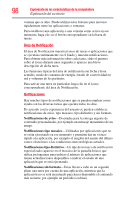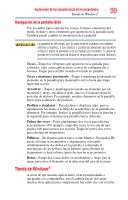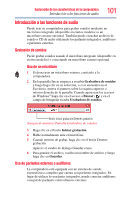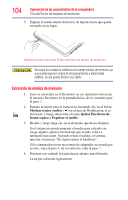Toshiba Satellite U925T-SP2160SM User's Guide for Satellite U920 Series ( Span - Page 99
Navegación de la pantalla táctil, Tienda de Windows®
 |
View all Toshiba Satellite U925T-SP2160SM manuals
Add to My Manuals
Save this manual to your list of manuals |
Page 99 highlights
Exploración de las características de la computadora 99 Tienda de Windows® Navegación de la pantalla táctil Use los dedos para controlar los íconos, botones, elementos del menú, teclado y otros elementos que aparecen en la pantalla táctil. También puede cambiar la orientación de la pantalla. La pantalla es de cristal, por lo tanto evite el contacto con objetos afilados o ásperos, o con objetos o sustancias abrasivas que podrían romper o dañar la pantalla si no se maneja con cuidado. Si observa grietas en el cristal deje de utilizar el dispositivo para evitar lesiones. Tocar-Toque los elementos que aparecen en la pantalla para activarlos, tales como aplicaciones, íconos de configuración o botones. Toque para escribir usando el teclado en pantalla. Tocar y mantener presionado-Toque y mantenga presionado un elemento en la pantalla para mantenerlo activo hasta que tenga lugar una acción. Arrastrar-Toque y mantenga presionado un elemento por un momento y luego, sin alzar el dedo, mueva el elemento hasta la posición de destino. Por ejemplo, arrastre elementos en la pantalla Inicio para cambiarlos de posición. Deslizar o desplazar-Para deslizar o desplazar algo, mueva rápidamente los dedos a lo largo de la superficie de la pantalla sin detenerse. Por ejemplo, deslice la pantalla Inicio hacia la derecha o la izquierda para visualizar una pantalla Inicio diferente. Pulsar dos veces-Pulse rápidamente dos veces para efectuar acercamientos. Por ejemplo, toque dos veces la sección de una página web para acercar esa sección. Toque de nuevo dos veces para efectuar un alejamiento. Pellizcar-En algunas aplicaciones (como Mapas y Navegador IE), puede efectuar acercamientos y alejamientos colocando simultáneamente dos dedos en la pantalla y realizando el movimiento de un pellizco hacia adentro (para efectuar un alejamiento) o hacia afuera (para efectuar un acercamiento). Rotar-Ponga dos o más dedos en un elemento y luego gire la mano para rotar el elemento en la dirección del giro de la mano. Tienda de Windows® A pesar de que muchas aplicaciones vienen preinstaladas o integradas a la computadora, usted también puede descargar muchas otras aplicaciones simplemente haciendo clic con el ratón.