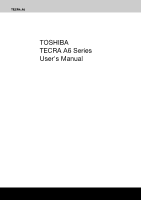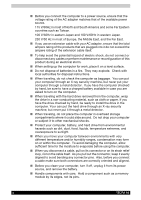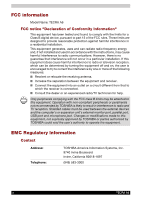Toshiba Tecra A6 PTA61C Users Manual Canada; English
Toshiba Tecra A6 PTA61C Manual
 |
View all Toshiba Tecra A6 PTA61C manuals
Add to My Manuals
Save this manual to your list of manuals |
Toshiba Tecra A6 PTA61C manual content summary:
- Toshiba Tecra A6 PTA61C | Users Manual Canada; English - Page 1
TECRA A6 TOSHIBA TECRA A6 Series User's Manual - Toshiba Tecra A6 PTA61C | Users Manual Canada; English - Page 2
/ video at coffee shops or hotels for the purposes of profits or providing these to the public. Disclaimer This manual has been validated and reviewed for accuracy. The instructions and descriptions it contains are accurate for the TECRA A6 series Portable Personal Computers at the time of this - Toshiba Tecra A6 PTA61C | Users Manual Canada; English - Page 3
trademarks not listed above may be used in this manual. Macrovision License of Notice This product incorporates copyright discomfort or, eventually, a burn. ■ Do not attempt to service the computer yourself. Always follow installation instructions closely. ■ Do not carry a battery in your pocket, - Toshiba Tecra A6 PTA61C | Users Manual Canada; English - Page 4
for work, place it on a level surface. ■ Do not dispose of batteries in a fire. They may explode. Check with local authorities for disposal instructions. ■ When traveling, do not check the computer as baggage. You can put your computer through an X-ray security machine, but never put your computer - Toshiba Tecra A6 PTA61C | Users Manual Canada; English - Page 5
the vicinity of the leak. ■ Use only the power cord indicated in this manual. ■ Replace only with the same or equivalent type battery recommended by the manufacturer. ■ Dispose of used batteries according to the manufacturer's instructions. ■ To reduce the risk of fire, use only No. 26 AWG or larger - Toshiba Tecra A6 PTA61C | Users Manual Canada; English - Page 6
installation. This equipment generates, uses and can radiate radio frequency energy and, if not installed and used in accordance with the instructions, may cause harmful interference to radio communications. However, there is no guarantee that interference will not occur in a particular installation - Toshiba Tecra A6 PTA61C | Users Manual Canada; English - Page 7
and human health. For more detailed information about recycling of this product, please contact your local city office, your household waste disposal service or the shop where you purchased the product. This symbol may not stick depending on the country and region where you purchased. TECRA - Toshiba Tecra A6 PTA61C | Users Manual Canada; English - Page 8
Optical Disc Drive Safety Instruction ■ Be sure to check the international precautions at the end 21 of Code of Federal Regulations by the United States of America, Department of Health & Human Services, Food and Drug Administration. In other countries, the drive is certified to comply with the - Toshiba Tecra A6 PTA61C | Users Manual Canada; English - Page 9
as a "CLASS 1 LASER PRODUCT." To use this model properly, read the instruction manual carefully and keep this manual for your future reference. In case of any trouble with this model, please contact your nearest "AUTHORIZED service station." To prevent direct exposure to the laser beam, do not try - Toshiba Tecra A6 PTA61C | Users Manual Canada; English - Page 10
als Referenz auf. Falls Probleme mit diesem Modell auftreten, benachrichtigen Sie bitte die nächste "autorisierte Service-Vertretung". Um einen direkten PERFORMANCE OF PROCEDURES OTHER THAN THOSE SPECIFIED IN THE OWNER'S MANUAL MAY RESULT IN HAZARDOUS RADIATION EXPOSURE. VORSICHT: DIE VERWENDUNG - Toshiba Tecra A6 PTA61C | Users Manual Canada; English - Page 11
operation on every PSTN network termination point. In the event of problems, you should contact your equipment supplier in the first instance. Network for each network, please refer to the relevant sections of the user guide for more details. The hookflash (timed break register recall) function is - Toshiba Tecra A6 PTA61C | Users Manual Canada; English - Page 12
are made, the modem will return Black Listed. If you are experiencing problems with the Black Listed code, set the interval between redials at one computer's user's guide. The modem connects to the telephone line by means of a standard jack called the US:AGSMD01BATHENS. Type of service Your modem is - Toshiba Tecra A6 PTA61C | Users Manual Canada; English - Page 13
of your equipment, the telephone company will give you notice in writing to allow you to make any changes necessary to maintain uninterrupted service. If problems arise If any of your telephone equipment is not operating properly, you should immediately remove it from your telephone line, as it may - Toshiba Tecra A6 PTA61C | Users Manual Canada; English - Page 14
Instructions conditions may not prevent degradation of service in some situations. Repairs to certified , as appropriate. 2. The user manual of analog equipment must contain the REN of your modem, refer to your computer's user's guide. The Ringer Equivalence Number (REN) assigned to each terminal - Toshiba Tecra A6 PTA61C | Users Manual Canada; English - Page 15
Notes for Users in Australia and New Zealand Modem warning notice for Australia Modems connected to the Australian telecoms network must have a valid Austel permit. This modem has been designed to specifically configure to ensure compliance with Austel standards when the country/region selection is - Toshiba Tecra A6 PTA61C | Users Manual Canada; English - Page 16
compliance with Telecom Specifications: a/ There shall be no more than 10 call attempts to the same number within any 30 minute period for any single manual call initiation, and b/ The equipment shall go on-hook for a period of not less than 30 seconds between the end of one attempt and the - Toshiba Tecra A6 PTA61C | Users Manual Canada; English - Page 17
you may prepare any number of Telepermit labels subject to the general instructions on format, size and colour on the attached sheet. The Telepermit displayed on the product at all times as proof to purchasers and service personnel that the product is able to be legitimately connected to the - Toshiba Tecra A6 PTA61C | Users Manual Canada; English - Page 18
included in the text of the manual. Stress injury Carefully read the Safety Instruction Manual. It contains information on prevention of computer has been used for a long time, avoid direct contact with the metal plate supporting the I/O ports. It can become hot. ■ The surface of the AC adapter can - Toshiba Tecra A6 PTA61C | Users Manual Canada; English - Page 19
by TOSHIBA are connected or implemented. To avoid in general EMC problems, the following advice should be observed: ■ Only CE marked accessories feature is not official supported by the operator of the related medical facility. ■ Vehicle Environments: Please read operator's manual of the vehicle - Toshiba Tecra A6 PTA61C | Users Manual Canada; English - Page 20
disc media Even if your software gives no indication that any problems have occurred, you should always check to ensure that information has In any other environment where the risk of interference to other devices or services is perceived or identified as harmful. If you are uncertain of the policy - Toshiba Tecra A6 PTA61C | Users Manual Canada; English - Page 21
non observance of the contents described in the instruction manual, we do not take any responsibility. For . ■ Medical equipment such as life support systems, equipment used in operations, etc in compliance with various laws such as the Fire Services Act, the Construction Standard Act, etc. ■ - Toshiba Tecra A6 PTA61C | Users Manual Canada; English - Page 22
product away from a cardiac pacemaker at least 22cm. Radio waves can potentially affect cardiac pacemaker operation, thereby causing respiratory troubles. Turn OFF the Wireless communication switch inside a medical facility or near medical electric equipment. Do not bring medical electric equipment - Toshiba Tecra A6 PTA61C | Users Manual Canada; English - Page 23
TECRA A6 Table of Contents Preface Manual contents xxviii Conventions xxix Equipment checklist xxx Chapter 1 TECRA A6 Features Features 1-1 Special features 2-4 Back side 2-5 Underside 2-6 Front with the display open 2-7 Keyboard Indicators 2-9 Optical Disc drive 2-9 User's Manual xxiii - Toshiba Tecra A6 PTA61C | Users Manual Canada; English - Page 24
LAN 4-14 Using optical disc drives 4-16 Writing CDs on a CD-RW/DVD-ROM drive 4-20 Writing CDs/DVDs on a DVD Super Multi drive supporting double layer disc recording 4-22 When Using WinDVD Creator 2 Platinum 4-26 RecordNow! Basic for TOSHIBA 4-28 DLA for TOSHIBA 4-29 Media Care 4-30 Discs - Toshiba Tecra A6 PTA61C | Users Manual Canada; English - Page 25
Additional AC adapter 8-10 Battery charger 8-10 External monitor 8-11 Television 8-11 i.LINK (IEEE1394 8-18 Security lock 8-19 Advanced Port Replicator III Plus 8-20 Chapter 9 Troubleshooting Problem solving process 9-1 Hardware and system checklist 9-3 TOSHIBA support 9-19 TECRA A6 xxv - Toshiba Tecra A6 PTA61C | Users Manual Canada; English - Page 26
Chapter 10 Disclaimers CPU 10-1 Memory (Main System 10-2 Battery Life 10-2 HDD Drive Capacity 10-2 LCD 10-2 Graphics Processor Unit ("GPU 10-3 Wireless LAN/Intel 10-3 Non-applicable Icons 10-3 Copy Protection 10-3 Images 10-3 LCD Brightness and Eye Strain 10-3 Appendix A Specifications - Toshiba Tecra A6 PTA61C | Users Manual Canada; English - Page 27
manual tells how to set up and begin using your TECRA A6 computer. It also provides detailed information on configuring your computer, basic operations and care, using optional devices and troubleshooting Then read Getting Started for step-by-step instructions on setting up your computer. If you are - Toshiba Tecra A6 PTA61C | Users Manual Canada; English - Page 28
Preface Manual contents This manual has restoring the preinstalled software. Chapter 4, Operating Basics, includes instructions on using the following devices: TouchPad, the optical describes the optional hardware available. Chapter 9, Troubleshooting, provides helpful information on how to perform - Toshiba Tecra A6 PTA61C | Users Manual Canada; English - Page 29
Preface Conventions This manual uses the following formats to describe, identify, and highlight terms and operating procedures. Abbreviations On first appearance, and whenever necessary for clarity, abbreviations are enclosed - Toshiba Tecra A6 PTA61C | Users Manual Canada; English - Page 30
Preface Messages Messages are used in this manual to bring important information to your attention. Each type of message is identified as shown below. Pay attention! A caution informs you that improper use of equipment or failure to follow instructions may cause data loss or damage your equipment. - Toshiba Tecra A6 PTA61C | Users Manual Canada; English - Page 31
documentation: ■ TECRA A6 Series Personal Computer User's Manual ■ Microsoft® Windows® XP manual package (provided with some models) ■ International Limited Warranty (ILW) Instruction (This instruction is included only with computers sold in ILW supported areas.) If any of the items are missing or - Toshiba Tecra A6 PTA61C | Users Manual Canada; English - Page 32
Preface xxxii TECRA A6 - Toshiba Tecra A6 PTA61C | Users Manual Canada; English - Page 33
identifies the computer's special features, options and accessories. Basic features are described in a separate pamphlet. Some of the features described in this manual may not function properly if you use an operating system that was not preinstalled by TOSHIBA. Features The TECRA A6 Series computer - Toshiba Tecra A6 PTA61C | Users Manual Canada; English - Page 34
graphics performance and therefore reduce the amount of system memory available for other computing activities. The amount of system memory allocated to support graphics may vary depending on the graphics system, applications utilized, system memory size and other factors. Slot Two SO-DIMM slots - Toshiba Tecra A6 PTA61C | Users Manual Canada; English - Page 35
Video RAM BIOS TECRA A6 Features Depending on the model you purchased: Up to 128MB integrated solution and shared with main memory for Mobile Intel® 945GM Express Chipset 128MB or 256MB TurboCache™ (64MB or 128MB for local cache) with NVIDIA® Quadro™ NVS 110M GPU with TurboCache™ 128MB, 256MB or - Toshiba Tecra A6 PTA61C | Users Manual Canada; English - Page 36
TECRA A6 Features Power Battery Pack 6-cell Lithium Ion smart battery pack with 43.2 watt capacity (10.8V/4000mAH) or 9-cell Lithium Ion smart battery pack with 64.8 watt capacity (10.8V/6000mAH) or 12-cell Lithium Ion smart battery pack with 92.88 watt capacity (10.8V/8600mAH) (Battery type - Toshiba Tecra A6 PTA61C | Users Manual Canada; English - Page 37
.26GB) 60.0 billion bytes (55.88GB) 80.0 billion bytes (74.52GB) 100.0 billion bytes (93.16GB) 120.0 billion bytes (111.78GB) 9.5m/m 2.5" hard disk drive support Serial ATA I interface TECRA A6 1-5 - Toshiba Tecra A6 PTA61C | Users Manual Canada; English - Page 38
") or 8cm (3.15") CD/DVDs without using an adapter. It reads DVD-ROMs at maximum 8 speed and CD-ROMs at maximum 24 speed. This drive supports the following formats: ■ DVD-ROM ■ DVD-Video ■ CD-R ■ CD-RW ■ CD-DA ■ CD-Text ■ Photo CD (single/multi-session) ■ CD-ROM Mode1, Mode2 ■ CD-ROMXA - Toshiba Tecra A6 PTA61C | Users Manual Canada; English - Page 39
, DVD+Rs at maximum 8 speed, DVD+R (double layer) at maximum 2.4 speed, DVD-R (dual layer) at maximum 2 speed, and DVD-RAM at maximum 5 speed. This drive supports the same formats as the CD-RW/DVD-ROM drive plus the following: ■ DVD-ROM ■ DVD-Video ■ DVD-R ■ DVD-RW ■ DVD+R ■ DVD+RW ■ DVD-RAM - Toshiba Tecra A6 PTA61C | Users Manual Canada; English - Page 40
Universal Serial Bus i.LINK (IEEE 1394) Infrared TV Out Special port for connecting an Optional Port Replicator. 15-pin analog VGA port supports VESA DDC2B compatible functions. The computer has 4 Universal Serial Bus (USB) ports that comply with the USB 2.0 standard, which enables data transfer - Toshiba Tecra A6 PTA61C | Users Manual Canada; English - Page 41
connection to a telephone line. The speed of data and fax transfer depends on the analog telephone line conditions. The computer has built-in support for Ethernet LAN (10 megabits per second, 10BASE-T), Fast Ethernet LAN (100 Mbps 100BASE-TX), or Gigabit Ethernet LAN (1000 Mbps, 1000BASE-T). Some - Toshiba Tecra A6 PTA61C | Users Manual Canada; English - Page 42
utility. Keypad Overlay A ten-key pad is integrated into the keyboard. Refer to the Keypad overlay section in Chapter 5, The Keyboard, for instructions on using the keypad overlay. Power-on Password Two levels of password security are available, Supervisor and User, which can prevent unauthorized - Toshiba Tecra A6 PTA61C | Users Manual Canada; English - Page 43
TECRA A6 Features Low Battery Automatic Hibernation Hibernation Standby Fingerprint HDD Protection When battery power is exhausted to the point that computer operation cannot be continued, the system automatically enters Hibernation Mode and shuts itself down. You can specify the setting in the - Toshiba Tecra A6 PTA61C | Users Manual Canada; English - Page 44
operations, refer to each utility's online manual, help files or readme files. TOSHIBA that provides easy access to help and services. TOSHIBA PC Diagnostic Tool TOSHIBA PC Diagnostic ConfigFree also allows you to find communication problems and create profiles for easy switching between - Toshiba Tecra A6 PTA61C | Users Manual Canada; English - Page 45
TECRA A6 Features RecordNow! Basic for TOSHIBA DLA for TOSHIBA TOSHIBA Zooming Utility TOSHIBA Hardware Setup TOSHIBA Fn-esse TOSHIBA Accessibility CD/DVD Drive Acoustic Silencer WinDVD Creator 2 Platinum You can create discs in several formats including audio CDs that can be played on a standard - Toshiba Tecra A6 PTA61C | Users Manual Canada; English - Page 46
function in which a supervisor makes the data leakage which is an important problem restriction possible for a use device, and a connector and a starting device to a user in a company for the purpose of prevention. This program supports the function which reduces the risk of damage of HDD in this - Toshiba Tecra A6 PTA61C | Users Manual Canada; English - Page 47
TECRA A6 Features Options You can add a number of options to make your computer even more powerful and convenient to use. The following options are available: Memory Modules Two memory module can be installed in this computer. Use either PC4200 or PC5400 compatible memory modules. See your - Toshiba Tecra A6 PTA61C | Users Manual Canada; English - Page 48
TECRA A6 Features 1-16 TECRA A6 - Toshiba Tecra A6 PTA61C | Users Manual Canada; English - Page 49
. HEADPHONE JACK 11. VOLUME CONTROL Front of the computer with display closed * The availability of this feature is dependant on the model you purchased. User's Manual 2-1 - Toshiba Tecra A6 PTA61C | Users Manual Canada; English - Page 50
The Grand Tour DC IN LED The DC IN LED indicates the computer is connected to the AC adapter and it is plugged into an AC power source. Power LED In normal operating mode, the Power LED is green. If the system is in Standby Mode the LED will flash amber, while the LED will be off when the - Toshiba Tecra A6 PTA61C | Users Manual Canada; English - Page 51
The Grand Tour Headphone Jack Volume Control The headphone jack lets you connect stereo headphones or other audio-output devices such as external speakers. Connecting headphones or other devices to this jack automatically disables the internal speakers. Use this dial to adjust the volume of the - Toshiba Tecra A6 PTA61C | Users Manual Canada; English - Page 52
Left side The following figure shows the computer's left side. The Grand Tour 1 2 34 5 6 7 1. RGB (MONITOR) PORT 2. FAN VENTS 3. UNIVERSAL SERIAL BUS (USB) PORT 4. TV OUT PORT 5. I.LINK (IEEE 1394) PORT 6. MULTIPLE DIGITAL MEDIA CARD SLOT 7. PC CARD SLOT The left side of the computer * - Toshiba Tecra A6 PTA61C | Users Manual Canada; English - Page 53
line. The DC IN jack is where you plug in the AC adapter. This jack lets you connect to a LAN. The adapter has built-in support for Ethernet LAN (10 megabits per second, 10BASE-T), Fast Ethernet LAN (100 megabits per second, 100BASE-TX) and Gigabit Ethernet LAN (1000 megabits per second - Toshiba Tecra A6 PTA61C | Users Manual Canada; English - Page 54
The Grand Tour Underside The following figure shows the underside of the computer. Make sure the display is closed before turning over your computer. 1 6 2 3 7 4 5 1. BATTERY PACK 2. DOCKING HOLES 3. BATTERY PACK LOCK 4. DOCKING PORT 5. EXPANSION MEMORY SOCKET 6. BATTERY PACK LATCH 7. FAN - Toshiba Tecra A6 PTA61C | Users Manual Canada; English - Page 55
The Grand Tour To prevent possible overheating of the CPU, never block the fan vent. Front with the display open The following figure shows the front of the computer with the display open. To open the display, push the latch on the front of the display and lift it up. Position the display at a - Toshiba Tecra A6 PTA61C | Users Manual Canada; English - Page 56
The Grand Tour TOSHIBA Presentation Press this button to switch between an internal Button display, external display, simultaneous display, or multi-monitor display. TOSHIBA Assist Button Press this button to launch an application quickly. The button setting can be changed in TOSHIBA Controls - Toshiba Tecra A6 PTA61C | Users Manual Canada; English - Page 57
Keyboard Indicators The Grand Tour Arrow Mode Numeric Mode Caps Lock When the Arrow mode icon lights green, you can use the keypad overlay (light gray labeled keys) as cursor keys. Refer to the Keypad overlay section in Chapter 5, The Keyboard. You can use the keypad overlay (light gray labeled - Toshiba Tecra A6 PTA61C | Users Manual Canada; English - Page 58
a disc and faster at the other edge. DVD read 8 speed (maximum) CD read 24 speed (maximum) DVD Super Multi drive with double layer disc recording support The full-size DVD super multi drive module lets you record data to rewritable discs as well as run either 12cm (4.72") or 8cm (3.15 - Toshiba Tecra A6 PTA61C | Users Manual Canada; English - Page 59
The Grand Tour The read speed is slower at the center of a disc and faster at the other edge. DVD read 8 speed (maximum) DVD-R write 8 speed (maximum) DVD-RW write 4 speed (maximum) DVD+R write 8 speed (maximum) DVD+RW write 4 speed (maximum) DVD-RAM write 5 speed (maximum) CD read 24 - Toshiba Tecra A6 PTA61C | Users Manual Canada; English - Page 60
The Grand Tour 2-12 TECRA A6 - Toshiba Tecra A6 PTA61C | Users Manual Canada; English - Page 61
. It covers the following topics: ■ Setting up your work space - for your health and safety Be sure also to read Instruction Manual for Safety & Comfort. This guide, which is included with the computer, explains product liability. ■ Connecting the AC adapter ■ Opening the display ■ Turning on the - Toshiba Tecra A6 PTA61C | Users Manual Canada; English - Page 62
Getting Started General conditions In general, if you are comfortable, so is your computer, but read the following to make sure your work site provides a proper environment. ■ Make sure there is adequate space around the computer for proper ventilation. ■ Make sure the AC power cord connects to an - Toshiba Tecra A6 PTA61C | Users Manual Canada; English - Page 63
your chair in relation to the computer and keyboard as well as the support it gives your body are primary factors in reducing work strain. Posture on the back of your thighs. ■ Adjust the back of your chair so it supports the lower curve of your spine. ■ Sit straight so that your knees, hips and - Toshiba Tecra A6 PTA61C | Users Manual Canada; English - Page 64
pointers on exercises for such stress points as hands and wrists, please check with your library or book vendor. Also refer to the computer's Safety Instruction Manual. 3-4 TECRA A6 - Toshiba Tecra A6 PTA61C | Users Manual Canada; English - Page 65
Getting Started Connecting the AC adapter Attach the AC adapter when you need to charge the battery or you want to operate from AC power. It is also the fastest way to get started, because the battery pack will need to be charged before you can operate from battery power. The AC adapter can be - Toshiba Tecra A6 PTA61C | Users Manual Canada; English - Page 66
Getting Started Opening the display The display panel can be rotated in a wide range of angles for optimal viewing. 1. Push the display latch on the front of the computer. Opening the display 2. Lift the panel up and adjust it to the best viewing angle for you. Use reasonable care when opening and - Toshiba Tecra A6 PTA61C | Users Manual Canada; English - Page 67
Getting Started Turning on the power Starting up for the first time When you first turn on the power, the computer's initial screen is the Windows® XP Startup Screen Logo. Follow the on-screen directions for each screen. During setup, you can click the Back button to return to the previous screen. - Toshiba Tecra A6 PTA61C | Users Manual Canada; English - Page 68
Getting Started 3. Click Start and click Shut Down. From the Shut Down window click Turn Off. 4. Turn off the power to any peripheral devices. Do not turn the computer or devices back on immediately. Wait a moment to let all capacitors fully discharge. Hibernation mode The hibernation feature saves - Toshiba Tecra A6 PTA61C | Users Manual Canada; English - Page 69
Getting Started Starting Hibernation You can also enable Hibernation by pressing Fn + F4. See Chapter 5, The Keyboard, for details. To enter Hibernation mode, follow the steps below. 1. Click Start. 2. Select Shut Down. 3. Open the Shut Down dialog box. If Hibernate is not displayed go to step 4. If - Toshiba Tecra A6 PTA61C | Users Manual Canada; English - Page 70
Getting Started Standby mode In standby mode the power remains on, but the CPU and all other devices are in sleep mode. ■ If the computer is not used or accessed in any way, including areas such as the receipt of an e-mail, for approximately 15 or 30 minutes when the AC adapter is connected, it will - Toshiba Tecra A6 PTA61C | Users Manual Canada; English - Page 71
Getting Started Enabling Standby You can also enable Standby by pressing Fn + F3. See Chapter 5, The Keyboard, for details. You can enter standby mode in one of three ways: 1. Click Start, then Shut Down and then Stand by. 2. Close the display panel. This feature must be enabled. Refer to the Setup - Toshiba Tecra A6 PTA61C | Users Manual Canada; English - Page 72
with the Optical Drive of your computer. Please verify your Optical Drive supports the blank media you choose. 3. Turn on your computer to open or add partitions in a manner other than specified in the manual. Otherwise, space for software may be destroyed. In addition instructions. 3-12 TECRA A6 - Toshiba Tecra A6 PTA61C | Users Manual Canada; English - Page 73
the CD/DVD in the display menu. For details, refer to the Boot Priority section in Chapter 7, HW Setup. 4. A menu appears. Follow the on-screen instructions. TECRA A6 3-13 - Toshiba Tecra A6 PTA61C | Users Manual Canada; English - Page 74
Getting Started 3-14 TECRA A6 - Toshiba Tecra A6 PTA61C | Users Manual Canada; English - Page 75
to go. 2 1 1. TOUCHPAD CONTROL BUTTONS 2. TOUCHPAD TouchPad and control buttons The two buttons below the TouchPad are used like the buttons on a standard mouse. User's Manual 4-1 - Toshiba Tecra A6 PTA61C | Users Manual Canada; English - Page 76
Operating Basics Press the left button to select a menu item or to manipulate text or graphics designated by the pointer. Press the right button to display a menu or other function depending on the software you are using. Do not press on the TouchPad too hard or press a sharp object such as a ball - Toshiba Tecra A6 PTA61C | Users Manual Canada; English - Page 77
to note about the Fingerprint Sensor Failure to follow these guidelines might result in (1) damage to the sensor or cause sensor failure, (2) finger recognition problems, or lower finger recognition success rate. ■ Do not scratch or poke the sensor with your nails or any hard or sharp objects. ■ Do - Toshiba Tecra A6 PTA61C | Users Manual Canada; English - Page 78
Operating Basics Fingerprint Sensor Limitations. ■ The fingerprint sensor compares and analyzes the unique characteristics in a fingerprint. ■ A warning message will be displayed when recognition is abnormal or recognition is not successful within a fixed duration. ■ The recognition success rate may - Toshiba Tecra A6 PTA61C | Users Manual Canada; English - Page 79
the Infineon TPM Professional package first before configuring the fingerprint utility. Please refer to the TPM (Trusted Platform Module) Installation Guide for the installation and configuration methods for TPM. In the help file, it is stated that this software's Password Replacement function - Toshiba Tecra A6 PTA61C | Users Manual Canada; English - Page 80
is selected again, the latest information will be enrolled and previous information over-written. 8. The Capture Fingerprint screen is displayed. Follow the onscreen instructions and use the same finger you have selected under Choose Finger to swipe three times to allow the sensor to read the - Toshiba Tecra A6 PTA61C | Users Manual Canada; English - Page 81
configuring the Fingerprint Power-on Security System. Check that your fingerprint is enrolled before configuring the settings. See Manual for Fingerprint Registration/Enrollment instructions. 1. Swipe your finger across the Fingerprint Sensor. 2. MENU appears in the lower right corner of the screen - Toshiba Tecra A6 PTA61C | Users Manual Canada; English - Page 82
is enrolled before configuring the settings. See Manual for Fingerprint Registration/Enrollment instructions. 1. Swipe your finger across the Fingerprint in Allow power-on security single sign-on within Enable logon support and click OK. The modified configuration for the Fingerprint Single Sign - Toshiba Tecra A6 PTA61C | Users Manual Canada; English - Page 83
reading is not successful There is a possibility of authentication failures if the finger is swiped too quickly or too slowly. Follow the onscreen instructions to adjust the speed of the swipe. How to Delete the Fingerprint Data Saved fingerprint data is stored in the Non-volatile memory inside - Toshiba Tecra A6 PTA61C | Users Manual Canada; English - Page 84
supported. ■ In case of a lightning storm, unplug the modem cable from the telephone jack. ■ Do not connect the modem to a digital telephone line. A digital line will damage the modem. IMPORTANT SAFETY INSTRUCTIONS power cord indicated in this manual. Region selection Telecommunication regulations - Toshiba Tecra A6 PTA61C | Users Manual Canada; English - Page 85
Operating Basics 3. Click the icon with the primary mouse button to display a list of regions that the modem supports. A sub menu for telephony location information will also be displayed. A check will appear next to the currently selected region and telephony location. 4. Select a region from - Toshiba Tecra A6 PTA61C | Users Manual Canada; English - Page 86
Operating Basics Modem Selection If the computer cannot recognize the internal modem, a dialog box is displayed. Select the COM port for your modem to use. Dialing Properties Select this item to display the dialing properties. If you are using the computer in Japan, technical regulations described - Toshiba Tecra A6 PTA61C | Users Manual Canada; English - Page 87
out the connector. 2. Disconnect the cable from the computer in the same manner. LAN The computer is equipped with networking hardware that supports Ethernet LAN (10megabits per second, 10BASE-T), Fast Ethernet LAN (100 megabits per second, 100BASE-TX) and Gigabit Ethernet LAN (1000BASE-T). This - Toshiba Tecra A6 PTA61C | Users Manual Canada; English - Page 88
hub. Wireless LAN The wireless LAN is compatible with other LAN systems that comply with the IEEE 802.11a/g wireless LAN standards. It supports the following: ■ Automatic Transmit Rate Select mechanism in the transmit range of 54, 11, 5.5, 2 and 1 Mbit/s. ■ Advanced Encryption Standard (AES) data - Toshiba Tecra A6 PTA61C | Users Manual Canada; English - Page 89
Operating Basics Bluetooth wireless technology Bluetooth™ wireless technology eliminates the need for cables between electronic devices such as desktop computers, printers and mobile phones. Bluetooth wireless technology has the following features: Worldwide operation The Bluetooth radio transmitter - Toshiba Tecra A6 PTA61C | Users Manual Canada; English - Page 90
, other users logged onto the same computer will not be able to use its Bluetooth functionality. Product Support: The latest information regarding Operating System support, Language Support or available upgrades can be found on our web site http:// www.toshiba-europe.com/computers/tnt/bluetooth - Toshiba Tecra A6 PTA61C | Users Manual Canada; English - Page 91
inserting a slender object (about 15 mm) such as a straightened paper clip into the eject hole just to the right of the eject button. TECRA A6 Manual release with the eject hole 4-17 - Toshiba Tecra A6 PTA61C | Users Manual Canada; English - Page 92
Operating Basics 3. Grasp the drawer gently and pull until it is fully open. Pulling the drawer open 4. Lay the disc, label side up, in the drawer. Inserting a disc Be careful not to touch the lens or the area around it. Doing so could cause the drive to malfunction. 5. Press gently at the center - Toshiba Tecra A6 PTA61C | Users Manual Canada; English - Page 93
Operating Basics Closing the drive drawer Removing compact discs To remove the disc, follow the steps below. Do not press the eject button while the computer is accessing the disc drive. Wait for the optical disc indicator to go out before you open the drawer. Also, if the disc is spinning when you - Toshiba Tecra A6 PTA61C | Users Manual Canada; English - Page 94
: Record Now!/DLA, licensed by Sonic Solutions. Important message Before you write or rewrite to CD-R/RW media, read and follow all setup and operating instructions in this section. If you fail to do so, the CD-RW/ DVD-ROM drive may not function properly, and you may fail to write - Toshiba Tecra A6 PTA61C | Users Manual Canada; English - Page 95
software. Given the technological limitations of current optical disc writing drives, you may experience unexpected writing or rewriting errors due to disc quality or problems with hardware devices. Also, it is a good idea to make two or more copies of important data, in case of undesired change or - Toshiba Tecra A6 PTA61C | Users Manual Canada; English - Page 96
away from the computer. Writing CDs/DVDs on a DVD Super Multi drive supporting double layer disc recording You can use the DVD Super Multi drive to write DVD-R/-RW/+R/+RW/-RAM media, read and follow all set-up and operating instructions in this section. If you fail to do so, the DVD Super Multi - Toshiba Tecra A6 PTA61C | Users Manual Canada; English - Page 97
software. Given the technological limitations of current optical disc writing drives, you may experience unexpected writing or rewriting errors due to disc quality or problems with hardware devices. Also, it is a good idea to make two or more copies of important data, in case of undesired change or - Toshiba Tecra A6 PTA61C | Users Manual Canada; English - Page 98
of DVD-R: authoring and general use discs. Do not use authoring discs. Only general use discs can be written to by a computer drive. ■ We can support only Format 1 of DVD-R DL. Therefore you can not do the additional writing. If your data is under DVD-R (SL) capacity, we suggest to use - Toshiba Tecra A6 PTA61C | Users Manual Canada; English - Page 99
Operating Basics ■ When multiple drives that can write data to discs are connected, be careful not to write to the wrong drive. ■ Be sure to connect the universal AC adapter before you write or rewrite. ■ Before you enter standby/hibernation mode, be sure to finish DVD-RAM writing. Writing is - Toshiba Tecra A6 PTA61C | Users Manual Canada; English - Page 100
Operating Basics When Using WinDVD Creator 2 Platinum How to make a DVD-Video Simplified steps for making a DVD-Video from video data captured from a DV-Camcorder: 1. Click Start -> All Programs -> InterVideo WinDVD Creator2 -> InterVideo WinDVD Creator to launch WinDVD Creator. 2. Click the Capture - Toshiba Tecra A6 PTA61C | Users Manual Canada; English - Page 101
for a few seconds before you begin recording your actual data. ■ CD recorder, JPEG functions, DVD-Audio, mini DVD and Video CD functions are not supported in this version. ■ While recording video to DVD or tape, please close all other programs. ■ Do not run software like a screen saver because it - Toshiba Tecra A6 PTA61C | Users Manual Canada; English - Page 102
6 or later to read the data, and in Windows 2000 you will need Service Pack 2 or later to read it. Some optical media drives cannot read added data regardless of the operating system. ■ RecordNow! does not support recording to DVD-RAM discs. To record to a DVD-RAM, use Explorer or other similar - Toshiba Tecra A6 PTA61C | Users Manual Canada; English - Page 103
for TOSHIBA Note the following limitations when you use DLA: ■ This software supports only rewritable discs (DVD+RW, DVD-RW, and CD-RW). It does not support DVD+R, DVD-R, and CD-R discs that are not rewritable. ■ DLA does not support formatting a DVD-RAM disc and writing to it. They are performed by - Toshiba Tecra A6 PTA61C | Users Manual Canada; English - Page 104
Operating Basics Media Care This section provides tips on protecting data stored on your discs and disks. Handle your media with care. The following simple precautions will increase the lifetime of your media and protect the data stored on it: 1. Store your discs in the container they came in to - Toshiba Tecra A6 PTA61C | Users Manual Canada; English - Page 105
Operating Basics TV-Out Use the TV-Out port to connect to a television. Be sure to use a 4 pin type S-video cable. For more details, see Appendix B. TV OUT PORT Setting up more than one display You can set up your computer to utilize more than one display, effectively spreading a single desktop - Toshiba Tecra A6 PTA61C | Users Manual Canada; English - Page 106
Clone display settings are those where more than one device has been selected and is simultaneously applicable. Cleaning the computer To help ensure long, trouble-free operation, keep the computer free of dust and use care with liquids around the computer. ■ Be careful not to spill liquids into the - Toshiba Tecra A6 PTA61C | Users Manual Canada; English - Page 107
This function does not guarantee that the hard disk drive will not be damaged. ■ A secondary hard disk drive fitted to the computer is not supported by the HDD protection function. When vibration is detected, the following message is displayed, and the icon in the notification area of the taskbar is - Toshiba Tecra A6 PTA61C | Users Manual Canada; English - Page 108
Operating Basics TOSHIBA HDD Protection Properties You can make the HDD Protection settings by using the TOSHIBA HDD Protection Properties window. To open the window, click start, point to All Programs, point to TOSHIBA, point to Utilities and click HDD Protection setting. The window can also be - Toshiba Tecra A6 PTA61C | Users Manual Canada; English - Page 109
hibernation, recovering from hibernation, or powered off. Be sure to not subject the computer to vibration or impact while the function is disabled. ■ This function supports only Windows® XP. TECRA A6 4-35 - Toshiba Tecra A6 PTA61C | Users Manual Canada; English - Page 110
Operating Basics 4-36 TECRA A6 - Toshiba Tecra A6 PTA61C | Users Manual Canada; English - Page 111
Shift keys, the Tab key, and the BkSp (backspace) key perform the same function as their typewriter counterparts but also have special computer functions. User's Manual 5-1 - Toshiba Tecra A6 PTA61C | Users Manual Canada; English - Page 112
The Keyboard F1 ... F12 function keys The function keys, not to be confused with Fn, are the 12 keys at the top of your keyboard. These keys are dark gray, but function differently from the other dark gray keys. F1 through F12 are called function keys because they execute programmed functions when - Toshiba Tecra A6 PTA61C | Users Manual Canada; English - Page 113
The Keyboard Press Fn + Ctrl to simulate the enhanced keyboard's right Ctrl key. Hotkeys Fn + ESC Fn + F1 Fn + F2 Fn + F3 Fn + F4 Fn + F5 Volume Mute Turns the volume on and off. Instant Security Enters screen saver mode and blanks the screen. To restore your desktop, press any key or use the - Toshiba Tecra A6 PTA61C | Users Manual Canada; English - Page 114
The Keyboard Fn + F12 Fn + Space Fn + 1 Fn + 2 Ctrl+Alt+ ↑ / ↓ Scroll Lock On/Off Change Resolution Cycles sequentially from the current resolution to 800x600 to 2048x1536 and back again to the original resolution. Zoom Out To reduce the icon size on the desktop or the application window, press - Toshiba Tecra A6 PTA61C | Users Manual Canada; English - Page 115
The Keyboard Turning on the overlays The numeric keypad overlay can be used for numeric data input or cursor and page control. Arrow mode To turn on the Arrow mode, press Fn + F10 (Arrow mode indicator lights). Now try cursor and page control using the keys shown in the disagram below. Press Fn + - Toshiba Tecra A6 PTA61C | Users Manual Canada; English - Page 116
The Keyboard Temporarily using normal keyboard (overlay on) While using the overlay, you can temporarily access the normal keyboard without turning off the overlay: 1. Hold down Fn and press any other key. All keys will operate as if the overlay were off. 2. Type upper-case characters by holding - Toshiba Tecra A6 PTA61C | Users Manual Canada; English - Page 117
green No battery installed or no charge • Operates • No charge • LED: Battery off DC IN green • No charge • LED: Battery off DC IN green User's Manual 6-1 - Toshiba Tecra A6 PTA61C | Users Manual Canada; English - Page 118
Power and Power-Up Modes AC adapter not connected Power on Power off (no operation) Battery capacity is above low battery trigger point • Operates • LED: Battery off DC IN off Battery capacity is below low battery trigger point • Operates • Alarm sounds (this function depends on how the - Toshiba Tecra A6 PTA61C | Users Manual Canada; English - Page 119
Power and Power-Up Modes Power indicators As shown in the above table, the Battery, DC IN and Power indicators alert you to the computer's operating capability and battery charge status Battery indicator Check the Battery indicator to determine the status of the battery. The following indicator - Toshiba Tecra A6 PTA61C | Users Manual Canada; English - Page 120
a removable lithium ion battery pack, also referred to in this manual as the battery. You can purchase additional battery packs for extended battery and should be replaced only by your dealer or by a TOSHIBA service representative. The battery can explode if not properly replaced, used, handled or - Toshiba Tecra A6 PTA61C | Users Manual Canada; English - Page 121
performing the above actions, please contact your TOSHIBA service representative. Care and use of the battery pack for your battery pack. Follow the instructions in this section carefully to ensure other than that described in the user's manual. Never connect the battery pack to a plug socket or - Toshiba Tecra A6 PTA61C | Users Manual Canada; English - Page 122
pack: offensive or unusual odor, excessive heat, discoloration or deformation. Never use the computer again until it has been checked by a TOSHIBA service provider. It might generate smoke or fire, or the battery pack might rupture. 3. Make sure the battery is securely installed in the computer - Toshiba Tecra A6 PTA61C | Users Manual Canada; English - Page 123
Power and Power-Up Modes 5. Charge the battery pack only in an ambient temperature between 5 and 30 degrees Celsius. Otherwise, the electrolyte solution might leak, battery pack performance might deteriorate and the battery life might be shortened. 6. Be sure to monitor the remaining battery power. - Toshiba Tecra A6 PTA61C | Users Manual Canada; English - Page 124
Power and Power-Up Modes Time The following table shows the time required to fully charge a discharged battery. Charging time (hours) Battery type Battery pack RTC battery Power on about 12 or longer about 24 Power off about 4 or longer about 24 with AC or Battery pack The charging time when - Toshiba Tecra A6 PTA61C | Users Manual Canada; English - Page 125
Power and Power-Up Modes Leaving the AC adapter connected will shorten battery life. At least once a week, run the computer on battery power until the battery is fully discharged, then recharge the battery. Monitoring battery capacity Remaining battery power can be monitored by the TOSHIBA Power - Toshiba Tecra A6 PTA61C | Users Manual Canada; English - Page 126
Power and Power-Up Modes Retaining data with power off (standby mode) When you turn off your computer with fully charged batteries, the batteries retain data/charge for the following approximate time periods: Battery Approximately 2 days (Standby mode, 12-cell) Approximately 1.5 days (Standby - Toshiba Tecra A6 PTA61C | Users Manual Canada; English - Page 127
6. Unlock the Battery Pack Lock. Power and Power-Up Modes 1 Removing the battery pack-1 7. Slide the battery pack latch to the left, then pull the battery out of the battery bay. 3 2 TECRA A6 Removing the battery pack-2 6-11 - Toshiba Tecra A6 PTA61C | Users Manual Canada; English - Page 128
Power and Power-Up Modes Installing the battery pack To install a battery pack, follow the steps below. The battery pack is a lithium ion battery, which can explode if not properly replaced, used, handled or disposed of. Dispose of the battery as required by local ordinances or regulations. Use only - Toshiba Tecra A6 PTA61C | Users Manual Canada; English - Page 129
the fingerprint up to five times. If you failed fingerprint authentication more than five times, you must enter the password manually to start the computer. ■ Enter the password manually. The password is necessary only if the computer was shut down in boot mode, not in Hibernation or Standby mode - Toshiba Tecra A6 PTA61C | Users Manual Canada; English - Page 130
Power and Power-Up Modes To enter a password manually, follow these steps: 1. Turn on the power as described in Chapter 3, Getting Started. The following message will appear in the LCD: Enter Password [xxxxxxxx] At - Toshiba Tecra A6 PTA61C | Users Manual Canada; English - Page 131
Power and Power-Up Modes Panel power off/on This feature makes the computer to enter Hibernation when the display panel is closed and turns it back on when the display panel is opened. If the panel power off function is enabled and you use Shut down Windows, do not close the display until the shut - Toshiba Tecra A6 PTA61C | Users Manual Canada; English - Page 132
Power and Power-Up Modes 6-16 TECRA A6 - Toshiba Tecra A6 PTA61C | Users Manual Canada; English - Page 133
closes the HW Setup window. Cancel Closes the window without accepting your changes. Apply Accepts all your changes without closing the HW Setup window. User's Manual 7-1 - Toshiba Tecra A6 PTA61C | Users Manual Canada; English - Page 134
HW Setup General This window displays the BIOS version and contains two buttons: Default Return all HW Setup values to the factory settings. About Display the HW Setup version. Setup This field displays BIOS Version and date. Password This tab allows you to set or reset the user password for - Toshiba Tecra A6 PTA61C | Users Manual Canada; English - Page 135
the priority for booting the computer. You can override the settings and manually select a boot device by pressing one of the following keys while (Default). USB Legacy USB Support Use this option to enable or disable legacy USB support. If your operating system does not support USB, you can still - Toshiba Tecra A6 PTA61C | Users Manual Canada; English - Page 136
it receives a wakeup signal from the LAN. Enabled Enables Wake-up on LAN. Disabled Disables Wake-up on LAN (Default). The Wake-up LAN function support AC adapter mode only, before you plan to use this function please make sure your AC power source is connected to system properly. Do not - Toshiba Tecra A6 PTA61C | Users Manual Canada; English - Page 137
will start up. Select either the Execute-Disable Bit Capability or settings in the security controller to make changes. Please refer to the operating instructions displayed in the settings screen. Ending the BIOS Setup Program Save the changes and end the program. 1. Press the F10 Key. The "Save - Toshiba Tecra A6 PTA61C | Users Manual Canada; English - Page 138
helps to reduce security threats to the computer by preventing certain classes of malicious 'buffer overflow' attacks when combined with a supporting operating system such as Windows XP. Enabled Makes the processor's Execute-Disable Bit Capability available for use. (Default). Disabled Disables - Toshiba Tecra A6 PTA61C | Users Manual Canada; English - Page 139
Power Saver, Device Manager, etc. ■ When using TPM, please install the Infineon TPM Installation Guide from the TOSHIBA Application Installer. Please ensure that the user reads the Infineon TPM Installation Guide as it contains usage information and notes on using TPM. Quiet Boot Set whether the - Toshiba Tecra A6 PTA61C | Users Manual Canada; English - Page 140
HW Setup 7-8 TECRA A6 - Toshiba Tecra A6 PTA61C | Users Manual Canada; English - Page 141
available from your TOSHIBA dealer: Cards/Memory ■ PC card ■ Memory modules Power devices ■ Battery pack ■ AC adapter Peripheral devices ■ External monitor ■ Television ■ Security lock User's Manual 8-1 - Toshiba Tecra A6 PTA61C | Users Manual Canada; English - Page 142
that meets industry standards (manufactured by TOSHIBA or other vendor) can be installed. The slots support 16-bit PC Cards, including PC Card 16's multifunction card and CardBus PC Cards. CardBus supports the new standard of 32-bit PC cards. The bus provides superior performance for the greater - Toshiba Tecra A6 PTA61C | Users Manual Canada; English - Page 143
Optional Devices Removing a PC card 1. Click the Safely Remove Hardware icon on the Task Bar. 2. Click the PC Card you want to remove. 3. Press the eject button of the PC Card to extend it. 4. Press the extended eject button to pop the card out slightly. 5. Grasp the PC Card and remove it. Eject - Toshiba Tecra A6 PTA61C | Users Manual Canada; English - Page 144
in that card not being able to be used with some peripheral devices. Mini SD, Memory Stick Duo and Memory Stick Pro Duo are not supported. 8-4 TECRA A6 - Toshiba Tecra A6 PTA61C | Users Manual Canada; English - Page 145
Installing a memory card To install a memory card: 1. Insert the memory card. 2. Press gently to ensure a firm connection. Optional Devices Inserting a memory card Be sure the memory card is oriented properly before you insert it. If Windows® fails to read the card, remove it then reinsert it. ■ - Toshiba Tecra A6 PTA61C | Users Manual Canada; English - Page 146
Optional Devices Removing a memory card To remove a memory card, follow the steps below: 1. Click the Safely Remove Hardware icon on the Taskbar. 2. Select a device, then click the Stop button. A confirmation dialog may appear, depending on how the device is registered with the system; if so, - Toshiba Tecra A6 PTA61C | Users Manual Canada; English - Page 147
Optional Devices Memory card care Set the write-protect switch to the lock position, if you do not want to record data. 1. Do not write to a memory card if the battery power is low. Low power could affect writing accuracy. 2. Do not remove a memory card while read/write is in progress. 3. The memory - Toshiba Tecra A6 PTA61C | Users Manual Canada; English - Page 148
to ensure a firm connection. Do not touch the connectors on the memory module or on the computer. Debris on the connectors may cause memory access problems. 7. Push the module down so it lies flat. Latches on either side will click into place to secure the module. 8-8 TECRA A6 - Toshiba Tecra A6 PTA61C | Users Manual Canada; English - Page 149
and pull it out. Do not touch the connectors on the memory module or on the computer. Debris on the connectors may cause memory access problems. TECRA A6 8-9 - Toshiba Tecra A6 PTA61C | Users Manual Canada; English - Page 150
2 1 3 1 Optional Devices Removing the memory module 6. Seat the cover and secure its screw. 7. Replace the battery. Additional battery pack You can increase the portability of the computer with additional battery packs. If you're away from an AC power source and your battery runs low, you can - Toshiba Tecra A6 PTA61C | Users Manual Canada; English - Page 151
Optional Devices External monitor An external analog monitor can be connected to the external monitor port on the computer. To connect a monitor, follow the steps below. 1. Turn the computer off. 2. Connect the monitor to the external monitor port. 3. Turn the monitor's power on. 4. Turn the - Toshiba Tecra A6 PTA61C | Users Manual Canada; English - Page 152
Optional Devices For Intel 1. Click Start >Control Panel > Appearance and Themes. 2. Choose Display to open the Display Properties dialog box. 3. Click the Settings tab. 4. Click the Advanced button. The Intel Plug and Play Monitor dialogue box opens. 8-12 TECRA A6 - Toshiba Tecra A6 PTA61C | Users Manual Canada; English - Page 153
5. Click the Graphics Properties button. Optional Devices 6. In the subsequent dialogue box, click Display Devices and then set up your television and notebook displays. TECRA A6 8-13 - Toshiba Tecra A6 PTA61C | Users Manual Canada; English - Page 154
Optional Devices For ATI 1. Click Start >Control Panel > Appearance and Themes. 2. Choose Display to open the Display Properties dialog box. 3. Click the Settings tab. 8-14 TECRA A6 - Toshiba Tecra A6 PTA61C | Users Manual Canada; English - Page 155
4. Click the ATI Catalyst Control Center button. Optional Devices 5. Setup your television and notebook displays. For NVIDIA 1. Click Start >Control Panel > Appearance and Themes. 2. Choose Display to open the Display Properties dialog box. 3. Click the Settings tab. TECRA A6 8-15 - Toshiba Tecra A6 PTA61C | Users Manual Canada; English - Page 156
Optional Devices 4. Click the Advanced button. The NVIDIA Quadro NVS 110M dialogue box opens. 5. Select nView Display Settings from the NVIDIA Quadro NVS 110M side menu. 8-16 TECRA A6 - Toshiba Tecra A6 PTA61C | Users Manual Canada; English - Page 157
Optional Devices 6. Select Screen Resolutions & Refresh Rates from NVIDIA Quadro NVS 110M side menu. 7. Setup your television and notebook displays. TECRA A6 8-17 - Toshiba Tecra A6 PTA61C | Users Manual Canada; English - Page 158
, compatibility with all i.LINK devices cannot be guaranteed. ■ Use S100, S200 or S400 cables no longer than three meters. ■ Some devices might not support standby or automatic off functions. ■ Do not connect or disconnect an i.LINK device while it is using an application or when the computer is - Toshiba Tecra A6 PTA61C | Users Manual Canada; English - Page 159
Optional Devices Security lock A security lock enables you to anchor your computer to a desk or other heavy object to help prevent unauthorized removal of the computer. Attach one end of a cable to the desk and the other end to the security lock slot on the right side of the computer. Security lock - Toshiba Tecra A6 PTA61C | Users Manual Canada; English - Page 160
III Plus. ■ Priority is given to the DVI port over the CRT if the DVI and the CRT are connected simultaneously. ■ DVI is supported depending configuration you purchased. The following ports and accessories are available on the Advanced Port Replicator III Plus. ■ RJ45 LAN jack ■ RJ11 Modem - Toshiba Tecra A6 PTA61C | Users Manual Canada; English - Page 161
available to you, such as the troubleshooting tips in this chapter, try to discover the specific actions that caused the problem. The questions and procedures offered in this chapter are meant as a guide, they are not definitive problem solving techniques. Many problems can be solved simply, but - Toshiba Tecra A6 PTA61C | Users Manual Canada; English - Page 162
Troubleshooting Preliminary checklist Consider the simplest solution first. The items in this checklist are easy to fix and yet can cause what appears to be a serious problem. ■ Make sure you turn on all peripheral devices before you turn on the computer. This includes your printer and any other - Toshiba Tecra A6 PTA61C | Users Manual Canada; English - Page 163
Troubleshooting Software Hardware The problems may be caused by your software. If you cannot load a software package, the media ■ CD-RW/DVD-ROM drive ■ DVD-ROM drive ■ DVD Super Multi drive with double layer disc recording support ■ Disk drive ■ Real Time Clock ■ Fingerprint Sensor TECRA A6 9-3 - Toshiba Tecra A6 PTA61C | Users Manual Canada; English - Page 164
Troubleshooting System start-up When the computer does not start properly, check the following items: ■ Self Test ■ Power Sources ■ Power-on Password Self test When the - Toshiba Tecra A6 PTA61C | Users Manual Canada; English - Page 165
Troubleshooting Power When the computer is not plugged into an AC outlet, the battery AC power If you have trouble turning on the computer with the AC adapter connected, check the DC IN indicator. Refer to Chapter 6, Power and Power-Up Modes, for more information. Problem AC adapter doesn't power - Toshiba Tecra A6 PTA61C | Users Manual Canada; English - Page 166
Troubleshooting Battery If you suspect a problem with the battery, check the DC IN indicator as well as the indicators for the battery. For information on indicators and battery operation see Chapter 6, Power and Power-Up Modes. Problem Procedure Battery doesn't power The battery may be - Toshiba Tecra A6 PTA61C | Users Manual Canada; English - Page 167
Troubleshooting Problem Some letter keys produce numbers. Output to screen is garbled. LCD See your software's documentation. If you are still unable to use the keyboard, consult your dealer. Problem Procedure Lines appear broken. Check if you are in DOS mode. In DOS, lines may appear broken - Toshiba Tecra A6 PTA61C | Users Manual Canada; English - Page 168
Troubleshooting Password Problem Cannot enter password i.LINK (IEEE1394) Procedure Refer to Chapter 6, Power and Power-Up Modes. Problem Procedure Hardware icon. Follow the on-screen directions. Restart Windows. If problems persist, contact your dealer. Wireless LAN If the following procedures - Toshiba Tecra A6 PTA61C | Users Manual Canada; English - Page 169
Troubleshooting Monitor Refer also to Chapter 8, Optional Devices, and to your monitor's documentation. Problem Procedure Monitor does firmly. If problems persist, contact your dealer. Monitor goes into panning mode Check your monitor specification. It might not support the selected resolution - Toshiba Tecra A6 PTA61C | Users Manual Canada; English - Page 170
Troubleshooting Pointing device If you are using a USB mouse, also refer to the USB section in this chapter and to your mouse documentation. TouchPad Problem 3. Set the speed as instructed and click OK. If problems persist, contact your dealer. USB mouse Problem Procedure On-screen pointer does - Toshiba Tecra A6 PTA61C | Users Manual Canada; English - Page 171
Troubleshooting Problem The mouse pointer moves too fast or too slow The mouse dirty. Refer to your mouse documentations for instructions on cleaning. If problems persist, contact your dealer. USB Refer also to your USB device's documentation. Problem USB device does not work Procedure Check - Toshiba Tecra A6 PTA61C | Users Manual Canada; English - Page 172
Troubleshooting LAN Problem Procedure Cannot access LAN or the Wake up on LAN feature does not work Check for a firm cable connection between the LAN hub. Make sure the AC adapter is connected. You cannot access a LAN using the computer's battery power. If problems persist, consult your LAN - Toshiba Tecra A6 PTA61C | Users Manual Canada; English - Page 173
Troubleshooting Modem Problem Procedure Communication Make sure the computer's internal modem software can't initialize settings are Check the "rings before auto answer" setting in incoming call your communications application. If problems persist, contact your dealer. TECRA A6 9-13 - Toshiba Tecra A6 PTA61C | Users Manual Canada; English - Page 174
Troubleshooting CD-RW/DVD-ROM drive For more information, refer to Chapter 4, Operating Basics. Problem Procedure You cannot access needs. Check the disc's documentation. Check the type of disc you are using. The drive supports: DVD-ROM: DVD-ROM, DVD-Video CD-ROM: CD-DA, CD-Text, Photo CD™ - Toshiba Tecra A6 PTA61C | Users Manual Canada; English - Page 175
Troubleshooting Problem Procedure Cannot write correctly If you have trouble writing, make sure you are observing the following precautions: ■ Use only media recommended by TOSHIBA. ■ Do not use the mouse or keyboard during writing. ■ Use - Toshiba Tecra A6 PTA61C | Users Manual Canada; English - Page 176
Troubleshooting Problem Procedure Some discs run The software or hardware configuration may be correctly, but others do causing a problem. Make drive with double layer disc recording support For more information, refer to Chapter 4, Operating Basics. Problem You cannot access a disc in the - Toshiba Tecra A6 PTA61C | Users Manual Canada; English - Page 177
Troubleshooting Problem Procedure Some discs run The software or hardware configuration may be correctly, but others do causing a problem that on the DVD Super Multi drive. Cannot write correctly If you have trouble writing, make sure you are observing the following precautions: ■ Use only - Toshiba Tecra A6 PTA61C | Users Manual Canada; English - Page 178
Troubleshooting Real Time Clock Problem Procedure The following message is displayed on the LCD: RTC please logon by using the keyboard to input the password for the time being. If problems persist, contact your dealer. Fingerprint Power on Please use TOSHIBA Password Utility to register - Toshiba Tecra A6 PTA61C | Users Manual Canada; English - Page 179
the documentation for software and peripheral devices. ■ If a problem occurs when you are running software applications, consult the software documentation for troubleshooting suggestions. Call the software company's technical support for assistance. ■ Consult the dealer you purchased your computer - Toshiba Tecra A6 PTA61C | Users Manual Canada; English - Page 180
Troubleshooting Where to write If you are still unable to solve the problem and suspect that it is hardware related, write to TOSHIBA at the nearest location listed below: Outside of Europe Australia TOSHIBA (Australia) Pty, Ltd. Information - Toshiba Tecra A6 PTA61C | Users Manual Canada; English - Page 181
. For optimum performance, use your computer product only under recommended conditions. Read additional restrictions in your product documentation. Contact Toshiba technical service and support, refer to TOSHIBA support section in Chapter 9 Troubleshooting for more information. User's Manual 10-1 - Toshiba Tecra A6 PTA61C | Users Manual Canada; English - Page 182
and therefore reduce the amount of main system memory available for other computing activities. The amount of main system memory allocated to support graphics may vary depending on the graphics system, applications utilized, system memory size and other factors. For PC's configured with 4GB of - Toshiba Tecra A6 PTA61C | Users Manual Canada; English - Page 183
Disclaimers Graphics Processor Unit ("GPU") Graphics processor unit ("GPU") performance may vary depending on product model, design configuration, applications, power management settings and features utilized. GPU performance is only optimized when operating in AC power mode and may decrease - Toshiba Tecra A6 PTA61C | Users Manual Canada; English - Page 184
Disclaimers 10-4 TECRA A6 - Toshiba Tecra A6 PTA61C | Users Manual Canada; English - Page 185
TECRA A6 Appendix A Specifications This appendix summarizes the computer's technical specifications. Dimensions 343mm x 242mm x 38mm 242mm 36.5mm 29.8mm 343mm 38mm User's Manual 29.8mm 36.5mm A-1 - Toshiba Tecra A6 PTA61C | Users Manual Canada; English - Page 186
Specifications Weight Starting at 2.36kg/5.20lbs* * Weight may vary depending on product configuration, vendor components, manufacturing variability and options selected. Environmental Requirements Conditions Operating Non-operating Conditions Operating Non-operating Ambient temperature 5°C to 35 - Toshiba Tecra A6 PTA61C | Users Manual Canada; English - Page 187
Built-in Modem Specifications Network control unit (NCU) Type of NCU AA Type of line Telephone line (analog only) Type of dialing Pulse Tone Control command AT commands EIA-578 commands Monitor function Computer's speaker Communication specifications Communication System Data: Fax: - Toshiba Tecra A6 PTA61C | Users Manual Canada; English - Page 188
Specifications A-4 TECRA A6 - Toshiba Tecra A6 PTA61C | Users Manual Canada; English - Page 189
60, 75 2048 x 1536 16 bpp 60 32 bpp 60 1 Only for WXGA panel 2 Only for WXGA+ panel Some of display mode might not be supported depending on the external monitor which you use. User - Toshiba Tecra A6 PTA61C | Users Manual Canada; English - Page 190
Display Modes Displaying movies on a TV or CRT This section describes how to set up your system to display movies simultaneously on your computer's LCD and on an external TV or CRT monitor. To connect a television, follow the steps below. 1. Turn the computer off. 2. Use a video cable (not supplied) - Toshiba Tecra A6 PTA61C | Users Manual Canada; English - Page 191
Display Modes 4. Click the Advanced button. The Intel Plug and Play Monitor dialogue box opens. 5. Click the Graphics Properties button. 6. In the subsequent dialogue box, click Display Devices and then set up your television and notebook displays. TECRA A6 B-3 - Toshiba Tecra A6 PTA61C | Users Manual Canada; English - Page 192
Display Modes B-4 TECRA A6 - Toshiba Tecra A6 PTA61C | Users Manual Canada; English - Page 193
Display Modes For ATI 1. Click Start >Control Panel > Appearance and Themes. 2. Choose Display to open the Display Properties dialog box. 3. Click the Settings tab. 4. Click the ATI Catalyst Control Center button. 5. Setup your television and notebook displays. TECRA A6 B-5 - Toshiba Tecra A6 PTA61C | Users Manual Canada; English - Page 194
Display Modes For NVIDIA 1. Click Start >Control Panel > Appearance and Themes. 2. Choose Display to open the Display Properties dialog box. 3. Click the Settings tab. 4. Click the Advanced button. The NVIDIA Quadro NVS 110M dialogue box opens. B-6 TECRA A6 - Toshiba Tecra A6 PTA61C | Users Manual Canada; English - Page 195
Display Modes 5. Select nView Display Settings from the NVIDIA Quadro NVS 110M side menu. TECRA A6 B-7 - Toshiba Tecra A6 PTA61C | Users Manual Canada; English - Page 196
Display Modes 6. Select Screen Resolutions & Refresh Rates from NVIDIA Quadro NVS 110M side menu. 7. Setup your television and notebook displays. B-8 TECRA A6 - Toshiba Tecra A6 PTA61C | Users Manual Canada; English - Page 197
Italy: IMQ Belgium: CEBEC The Netherlands: KEMA Denmark: DEMKO Norway: KEMKO Finland: FIMKO Sweden: SEMKO France: LCIE Switzerland: SEV Germany: VDE United Kingdom: BSI User's Manual C-1 - Toshiba Tecra A6 PTA61C | Users Manual Canada; English - Page 198
AC Power Cord and Connectors In Europe, two conductors power cord must be VDE type, H05VVH2-F or H03VVH2-F and for three conductors power cord must be VDE type, H05VV-F. For the United States and Canada, two pin plug configuration must be a 215P (250V) or 1-15P (125V) and three pin plug - Toshiba Tecra A6 PTA61C | Users Manual Canada; English - Page 199
TECRA A6 Glossary The terms in this glossary cover topics related to this manual. Alternate naming is included for reference. Abbreviations AC: alternating current AGP: accelerated graphics port RAM: random access memory ROM: read only memory RTC: real time clock User's Manual Glossary-1 - Toshiba Tecra A6 PTA61C | Users Manual Canada; English - Page 200
one. Eight bits is one byte. See also byte. boot: Short for bootstrap. A program that starts or restarts the computer. The program reads instructions from a storage device into the computer's memory. bps: Bits per second. Typically used to describe the data transmission speed of a modem. buffer: The - Toshiba Tecra A6 PTA61C | Users Manual Canada; English - Page 201
a specific internal or peripheral device (e.g. keyboard controller). CPU: Central Processing Unit. The portion of the computer that interprets and executes instructions. CRT: Cathode Ray Tube. A vacuum tube in which beams projected on a fluorescent screen-producing luminous spots. An example is the - Toshiba Tecra A6 PTA61C | Users Manual Canada; English - Page 202
and other highdensity files. The DVD-ROM drive uses a laser to read data from the disc. E execute: To interpret and execute an instruction. F floppy disk: A removable disk that stores magnetically encoded data. floppy disk drive (FDD): An electromechanical device that reads and writes to floppy - Toshiba Tecra A6 PTA61C | Users Manual Canada; English - Page 203
factory installs this disk and only a trained engineer can remove it for servicing. Also called fixed disk. hard disk drive (HDD): An electromechanical device parameters, such as speaker volume. I input: The data or instructions you provide to a computer, communication device or other peripheral - Toshiba Tecra A6 PTA61C | Users Manual Canada; English - Page 204
Glossary Liquid Crystal Display (LCD): Liquid crystal sealed between two sheets of glass coated with transparent conducting material. The viewingside coating is etched into character forming segments with leads that extend to the edge of the glass. Applying a voltage between the glass sheets alters - Toshiba Tecra A6 PTA61C | Users Manual Canada; English - Page 205
Glossary P parity: 1) The symmetrical relationship between two parameter values (integers) both of which are either on or off; odd or even; 0 or 1. 2) In serial communications, an error detection bit that is added to a group of data bits making the sum of the bits even or odd. Parity can be set to - Toshiba Tecra A6 PTA61C | Users Manual Canada; English - Page 206
Glossary T terminal: A typewriter-like keyboard and CRT display screen connected to the computer for data input/output. TFT display: A liquid crystal display (LCD) made from an array of liquid crystal cells using active-matrix technology with thin film transistor (TFT) to drive each cell. TouchPad:
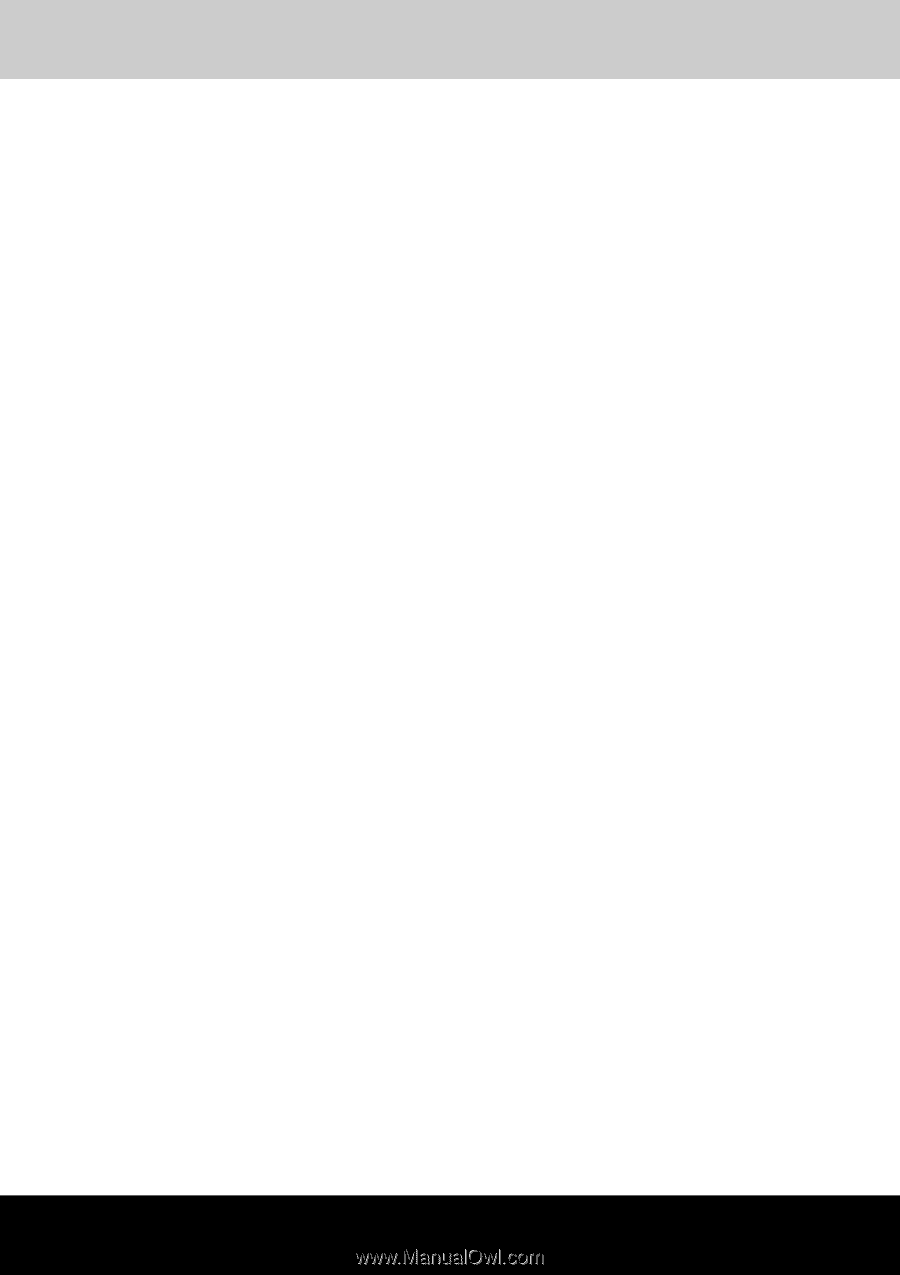
TECRA A6
TOSHIBA
TECRA A6 Series
User's Manual