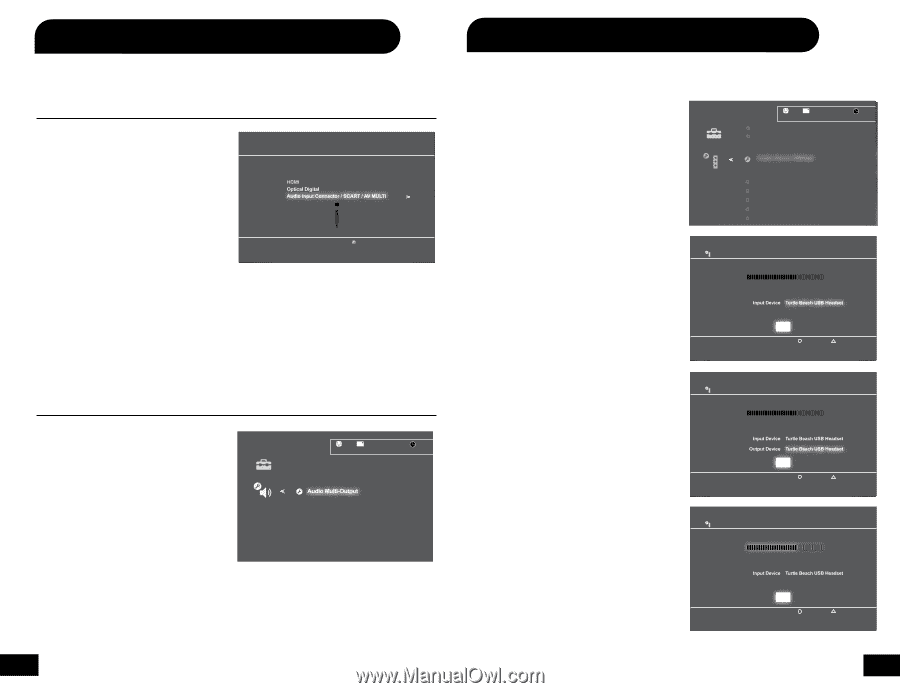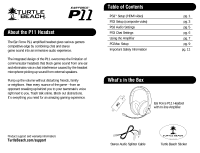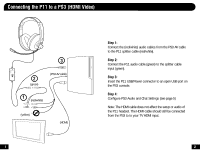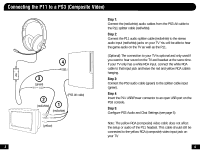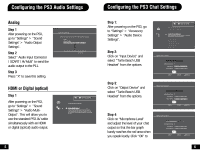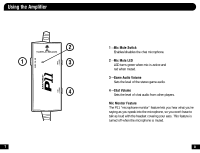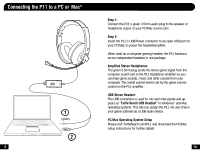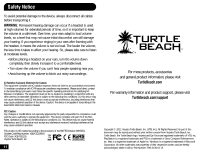Turtle Beach Ear Force P11 User's Guide - Page 5
Configuring the PS3 Chat Settings, Configuring the PS3 Audio Settings
 |
View all Turtle Beach Ear Force P11 manuals
Add to My Manuals
Save this manual to your list of manuals |
Page 5 highlights
Configuring the PS3 Audio Settings Analog Step 1 After powering on the PS3, go to "Settings" > "Sound Settings" > "Audio Output Settings". Step 2 Select " Audio Input Connector / SCART / AV Multi" to send the audio output to the P11. Step 3 Press "X" to save this setting. HDMI or Digital (optical) Step 1 After powering on the PS3, go to "Settings" > "Sound Settings" > "Audio MultiOutput". This will allow you to use the standard PS3 AV cable simultaneously with an HDMI or digital (optical) audio output. Audio Output Settings Select the connector on the TV or AV amplifier (receiver). Turn on the power of the connected device. Cancel 0 12/14 12:15 PM Audio Output Settings On Sets to output audio through multiple connectors simultaneously. Audio output to connectors that are not selected in [Audio Output Settings] is downscaled to 2 Ch. 5 Configuring the PS3 Chat Settings Step 1: After powering on the PS3, go to "Settings" > "Accessory Settings" > "Audio Device Settings". Step 2: Click on "Input Device" and select "Turtle Beach USB Headset" from the options. Step 3: Click on "Output Device" and select "Turtle Beach USB Headset" from the options. 0 12/14 12:15 PM Manage Bluetooth Devices Camera Device Settings Audio Device Settings Sets the audio input and output devices for voice/video chat and other communicatin features. Vocie Changer Keyboard Type Key Repeat Interval Key Repeat Speed Mouse Type Audio Device Settings Microphone Level 3 Output Device Turtle Beach USB Headset OK X Enter Back Options Audio Device Settings Microphone Level 3 OK X Enter Back Options Step 4: Click on "Microphone Level" and adjust the level of your chat output so that the bar graph barely reaches the red area when you speak loudly. Click "OK" to Audio Device Settings Microphone Level 3 Output Device Turtle Beach USB Headset OK X Enter Back Options 6