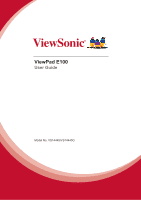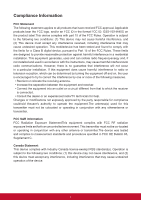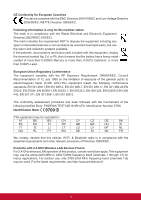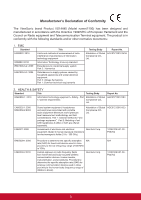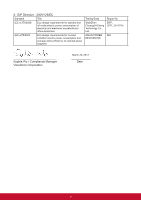ViewSonic ViewPad E100 ViewPad E100 User Guide
ViewSonic ViewPad E100 Manual
 |
View all ViewSonic ViewPad E100 manuals
Add to My Manuals
Save this manual to your list of manuals |
ViewSonic ViewPad E100 manual content summary:
- ViewSonic ViewPad E100 | ViewPad E100 User Guide - Page 1
ViewPad E100 User Guide Model No. VS14445/VS14445G - ViewSonic ViewPad E100 | ViewPad E100 User Guide - Page 2
installation. This equipment generates, uses and can radiate radio frequencyenergy and, if not installed and used in accordance with the instructions, may cause harmful interferenceto radio communications. However, there is no guarantee that interference will not occur in a particular installation - ViewSonic ViewPad E100 | ViewPad E100 User Guide - Page 3
CE Conformity for European Countries The device complies with the EMC Directive 2004/108/EC and Low Voltage Directive 2006/95/EC, R&TTE Directive 1999/5/EC. Following information is only for EU-member states: The mark is in compliance with the Waste Electrical and Electronic Equipment Directive - ViewSonic ViewPad E100 | ViewPad E100 User Guide - Page 4
Manufacturer's Declaration of Conformity The ViewSonic brand Product VS14445 (Model name:E100) has been designed and manufactured in accordance with the Directive 1999/5/EC of European Parliament and the Council on Radio equipment and Telecommunication Terminal equipment. - ViewSonic ViewPad E100 | ViewPad E100 User Guide - Page 5
ERM); Electromagnetic Compatibility (EMC) standard for radio equipment and services. Part 1: Common technical requirements. Part 17: Specific Stations(BS) and User Equipment(UE) for IMT-2000 Third-Generation cellular networks;Part 2: Harmonized standrad for IMT-2000, CDMA Direct Spread(UTRA FDD) - ViewSonic ViewPad E100 | ViewPad E100 User Guide - Page 6
active efficiency of external power suppliers Testing Body ShebZhen ChuangZhiCheng Technology Co., Ltd. ASIAN POWER DEVICES INC. Report No. ERP_ Z97T_20111116 N/A Sophia Wu / Compliance Manager ViewSonic Corporation March 20, 2012 Date v - ViewSonic ViewPad E100 | ViewPad E100 User Guide - Page 7
Declaration of RoHS Compliance This product has been designed and manufactured in compliance with Directive 2002/95/EC of the European Parliament and the Council on restriction of the use of certain hazardous substances in electrical and electronic equipment (RoHS Directive) and is deemed to comply - ViewSonic ViewPad E100 | ViewPad E100 User Guide - Page 8
or remove external devices that do not support hot-plug. 15. Disconnect the device from DO NOT disassemble the device. Only a certified service technician should perform repair. 17. The device type. Dispose of used batteries according to the instructions. 19. Users have to use the connection to - ViewSonic ViewPad E100 | ViewPad E100 User Guide - Page 9
No part of this document may be copied, reproduced, or transmitted by any means, for any purpose without prior written permission from ViewSonic Corporation. Intellectual Property Right Information Right to all technologies and products that comprise this device are the property of their respective - ViewSonic ViewPad E100 | ViewPad E100 User Guide - Page 10
For Your Records Product Name: Model Number: Document Number: Serial Number: Purchase Date: ViewPad E100 VS14445/VS14445G ViewPad E100_UG_ENG Rev. 1a 04-25-12 Product disposal at end of product life ViewSonic respects the environment and is committed to working and living green. Thank you for - ViewSonic ViewPad E100 | ViewPad E100 User Guide - Page 11
7 Set screen mode 7 Extended Home screen 7 2.2 Shortcut Menu 9 Customizing shortcut menu 9 Using widgets 10 To remove widgets 10 Application drawer 11 2.3 Setting Wallpaper 11 2.4 Configuring a 3G Network (3G Model 12 x - ViewSonic ViewPad E100 | ViewPad E100 User Guide - Page 12
up Wi-Fi 15 To turn Wi-Fi on or off 15 To connect to a Wi-Fi network 15 3.5 Configuring a Bluetooth Connection 16 3.6 Browsing Web Pages 16 To scroll the page 17 To ...18 4.4 Firmware Update 19 Chapter 5: Other Information 21 Troubleshooting 21 Customer Support 22 Limited Warranty 23 xi - ViewSonic ViewPad E100 | ViewPad E100 User Guide - Page 13
Chapter 1: Getting Started 1.1 Your Device Front ç è Rear æ é Part Name Touch screen Indicator Camera Speaker Description Use finger to control system and application. Refer to "Indicators" on page 3 for details. A built-in webcam that allows you to capture still images, - ViewSonic ViewPad E100 | ViewPad E100 User Guide - Page 14
button 3G SIM manual reset hole to perform a soft reset on your device. Press and hold the power button for 2-3 seconds to power on your device. Press and hold the power button for > 3 seconds to force shut down. Insert a 3G SIM card (can not support hot plug ), then you can connect to 3G network - ViewSonic ViewPad E100 | ViewPad E100 User Guide - Page 15
package, carefully inspect the contents. If any of the items are missing or appear damaged, contact your dealer. The shipping carton should contain the following: • ViewPad E100 • Changeable Power Plug • Power Adaptor • Quick Start Guide • USB Cable • Compliance Information 3 - ViewSonic ViewPad E100 | ViewPad E100 User Guide - Page 16
1.3 Installing microSD/SIM Card You need a microSD® card to store photos, music, videos, and other data. To install the microSD card Insert the microSD card as shown. Make sure the gold contacts are facing down. To remove the microSD card 1. For safe removal, tap > Settings > Storage > Unmount - ViewSonic ViewPad E100 | ViewPad E100 User Guide - Page 17
1.5 Using Headsets For listening to music, plug a headset to the headset jack. Note: • When using a headset, your ability to hear outside sounds may be limited. Do not use headset if it will endanger you. • When using a headset, do not set the volume to its maximum as it may damage your hearing. 1.6 - ViewSonic ViewPad E100 | ViewPad E100 User Guide - Page 18
1.7 Unlocking the Screen By default, the screen automatically locks after a period of inactivity. You can set the length of time until the screen locks. To unlock the screen 1. Press the Power button to turn on the display from Sleep mode. 2. Tap and drag the middle circle ( ) to to unlock the - ViewSonic ViewPad E100 | ViewPad E100 User Guide - Page 19
status. Set screen mode Press and hold the power button for 2-3 seconds to power on your device. And then follow the on-screen instructions to complete the initial Operating system setup. The system home (desktop) screen will appear as follows (The device's built-in G-sensor movement changes - ViewSonic ViewPad E100 | ViewPad E100 User Guide - Page 20
Extended Home screen Swipe your finger to the left or right across the Home screen. The two extensions to the left and to the right of the Home screen provide more space for icons, widgets, shortcuts, and other items. 8 - ViewSonic ViewPad E100 | ViewPad E100 User Guide - Page 21
2.2 Shortcut Menu The shortcut menu allows you to easily access an application from the Home screen. To open an application, tap an icon. Customizing shortcut menu 1. Home screen: Tap you can add apps and widgets to your Home screen. 2. Touch and hold to move icon. To move or delete something, - ViewSonic ViewPad E100 | ViewPad E100 User Guide - Page 22
Using widgets Save time with live updates right on the Home screen and get all your personalized updates in one place. You may add and customize the Widgets on the Home screen as you like. 1. From the Home screen, tap . All available widgets are displayed. 2. To add widget, drag the widget icon to - ViewSonic ViewPad E100 | ViewPad E100 User Guide - Page 23
Application drawer The Application Drawer contains all applications and settings. Tap to open the menu. Tap an icon to access the application. 2.3 Setting Wallpaper Long press on empty space on desktop to change your wallpaper. 11 - ViewSonic ViewPad E100 | ViewPad E100 User Guide - Page 24
build the data connect services. • ACCESS Point Names: shows useful APN in your local area. • Use only 2G networks: Please select the check box as using 2G network only • Network operators: shows useful network operator list. • If the device is connected to a 3G network, the 3G icon appears in the - ViewSonic ViewPad E100 | ViewPad E100 User Guide - Page 25
Chapter 3: Settings Touch the "Settings" icon to open the settings configuration from aplications menu, you can use it to setup your Wi-Fi Connection, adjust time, display settings and so on. 3.1 Install and Remove an Application Use the 1 Mobile market application to install popular applications to - ViewSonic ViewPad E100 | ViewPad E100 User Guide - Page 26
3.2 Setting Date & Time Touch the "Settings" icon from the applications menu, select "Date & time settings" and click to change date & time setting, You can set date, time zone, time, and so on. 3.3 Set the System Language Touch applications menu icon > Settings > Language & input > Language. Choose - ViewSonic ViewPad E100 | ViewPad E100 User Guide - Page 27
1. Turn Wi-Fi on. 2. Tap Wi-Fi to start detecting networks. 3. The available networks are listed. Tap a network to connect to or tap ADD NETWORK to manually add a connection. 4. If you select an unsecured network, the connection is automatically established. Otherwise, proceed to the next step - ViewSonic ViewPad E100 | ViewPad E100 User Guide - Page 28
3.5 Configuring a Bluetooth Connection From the applications menu press , and tap Settings > Wireless & networks. • Select the Bluetooth check box to activate the Bluetooth. • A list of Bluetooth devices will appear. To pair with a device, tap the device name in the - ViewSonic ViewPad E100 | ViewPad E100 User Guide - Page 29
To set home page 1. While viewing a web page, tap > Settings > General > Set home page. 2. Enter the URL of the page that you want to set as home page. 3. Select Current page or Default page. 4. Tap OK to save your settings. Managing web pages While viewing a web page, tap to configure the browser - ViewSonic ViewPad E100 | ViewPad E100 User Guide - Page 30
Chapter 4: Using Applications 4.1 HDMI Output Tap the setting > Display > Switch display panel > HDMI For correct HDMI orientation output, please set the tablet to the native position as illustrated in below figure. Note: 1. The tablet display will go blank when switching to the HDMI output. 2. To - ViewSonic ViewPad E100 | ViewPad E100 User Guide - Page 31
4.4 Firmware Update Ensure wireless is connected and functioning. From the application menu, tap on Updates to check if a firmware update is available. If an update version is available, you will see following message. Tap on Download Update to start downloading. The image file is over 300MB and it - ViewSonic ViewPad E100 | ViewPad E100 User Guide - Page 32
After download success, tap on Accept > Apply Update to install the new version on your tablet. Your device will restart automatically to apply the new software. Once the software has been successfully updated to new version, tap on OK to close the program. 20 - ViewSonic ViewPad E100 | ViewPad E100 User Guide - Page 33
within the Settings > Display Settings Turn off the device's Bluetooth function. Turn off the device's wireless network function when not required. 5. Device cannot find a wireless network. Internet service providers (ISP) account is not setup or distance from the wireless router is too far; please - ViewSonic ViewPad E100 | ViewPad E100 User Guide - Page 34
6461 6044 [email protected] [email protected] [email protected] [email protected] ap.viewsonic.com/za/ Contact your reseller [email protected] www.viewsoniceurope. com/uk/ www.viewsonic.com www.viewsoniceurope.com/uk/ support/call-desk/ T (Toll-Free)= 1-800-688 - ViewSonic ViewPad E100 | ViewPad E100 User Guide - Page 35
period of time. 4. Removal, installation, insurance, and set-up service charges. How to get service: 1. For information about receiving service under warranty, contact ViewSonic Customer Support (Please refer to the web site and Customer Support pages). You will need to provide your product's serial - ViewSonic ViewPad E100 | ViewPad E100 User Guide - Page 36
herein including the implied warranty of merchantability and fitness for a particular purpose. Exclusion of damages: ViewSonic's liability is limited to the cost of repair or replacement of the product. ViewSonic shall not be liable for: 1. Damage to other property caused by any defects in the - ViewSonic ViewPad E100 | ViewPad E100 User Guide - Page 37
26
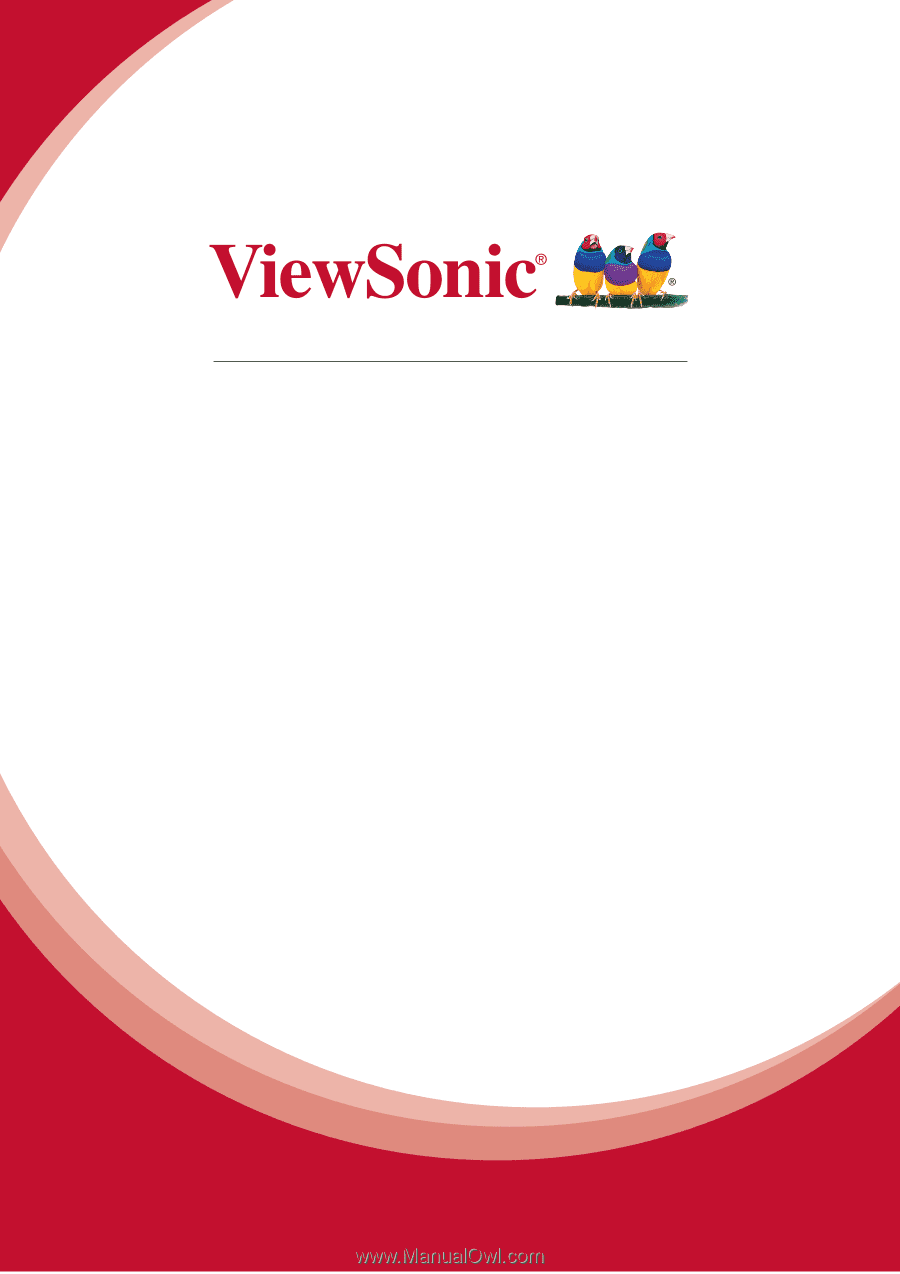
ViewPad E100
User Guide
Model No. VS14445/VS14445G