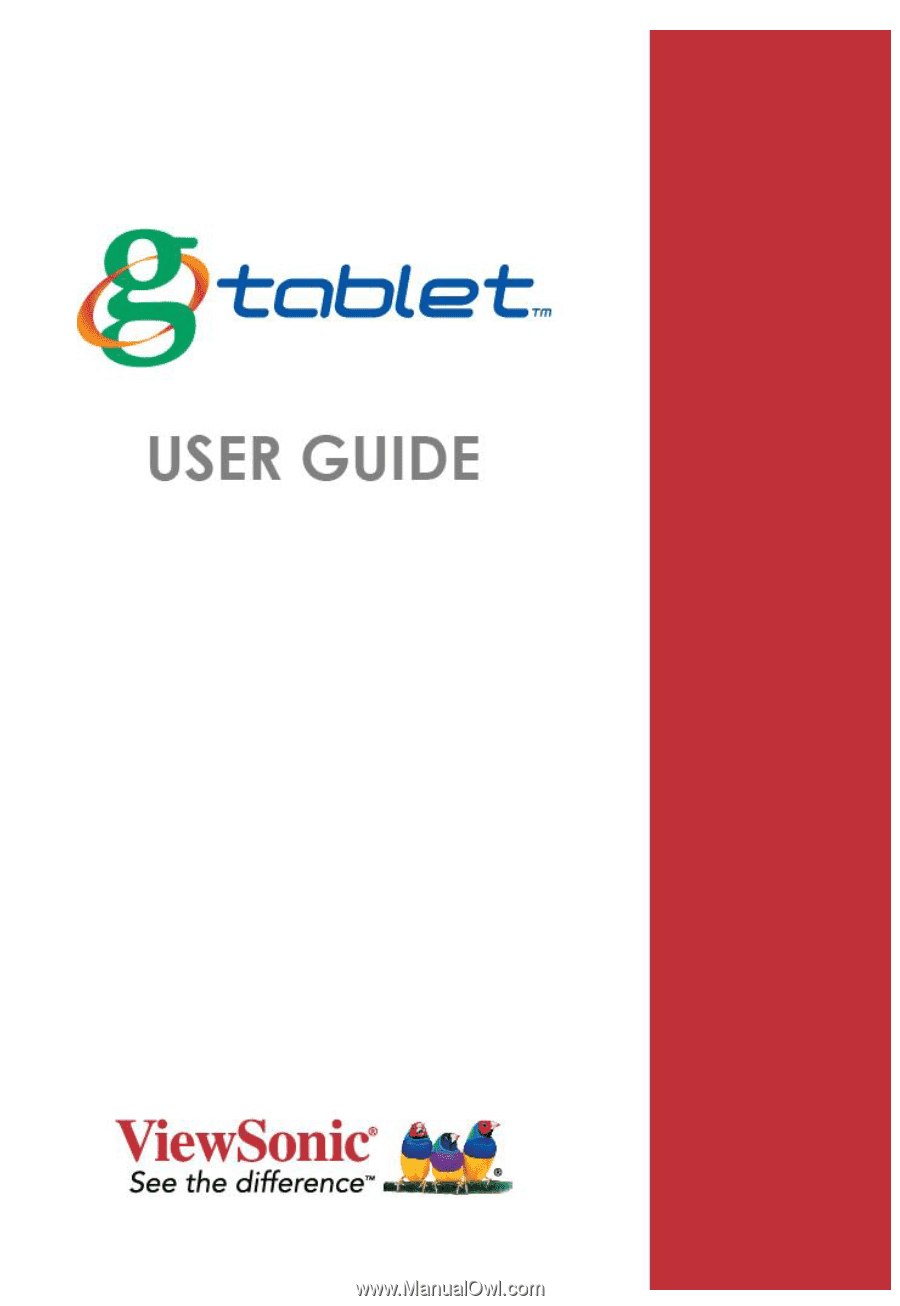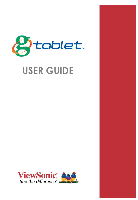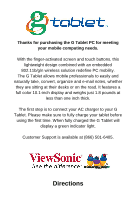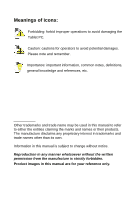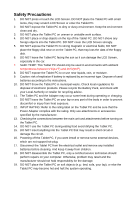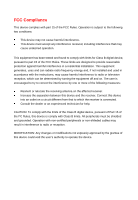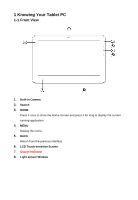ViewSonic gTablet gTablet user guide
ViewSonic gTablet Manual
 |
UPC - 737839166620
View all ViewSonic gTablet manuals
Add to My Manuals
Save this manual to your list of manuals |
ViewSonic gTablet manual content summary:
- ViewSonic gTablet | gTablet user guide - Page 1
- ViewSonic gTablet | gTablet user guide - Page 2
10.1-inch display and weighs just 1.8 pounds at less than one inch thick. The first step is to connect your AC charger to your G Tablet. Please make sure to fully charge your tablet before using the first time. When fully charged the G Tablet will display a green indicator light. Customer Support - ViewSonic gTablet | gTablet user guide - Page 3
to avoid damaging the Tablet PC. Caution: cautions for operators to avoid potential damages. Please note and remember. Importance: important information, common notes, definitions, general knowledge and references, etc. Other trademarks and trade name may be used in this manual to refer to either - ViewSonic gTablet | gTablet user guide - Page 4
not support hot-plug. 17. Disconnect the Tablet PC from the electrical outlet and remove any installed batteries before cleaning. And Keep it away from children. 18. DO NOT disassemble the Tablet PC, only a certified service technician should perform repairs on your computer. Otherwise, problem may - ViewSonic gTablet | gTablet user guide - Page 5
not installed and used in accordance with the instructions, may cause harmful interference to radio or by turning the equipment off and on. The user is encouraged to try to correct the interference limits of the Class B digital device, pursuant of Part 15 of the FC Rules, this device is comply with - ViewSonic gTablet | gTablet user guide - Page 6
1-1 Front View 1. Built-in Camera 2. Search 3. HOME Press it once to show the Home Screen and press it for long to display the current running application. 4. MENU Display the menu. 5. BACK Return from the previous interface. 6. LCD Touch-sensitive Screen 7. Charge Indicator 8. Light sensor Window - ViewSonic gTablet | gTablet user guide - Page 7
button 2. Micro SD Port 3. USB(USB2.0) Port 4. Mini-USB Port 5. Speakers 6. Headphone Jack 7. Power Jack 8. Speakers The USB card can only be inserted in one orientation. Force to insert the card may in result of damage. 1-3 Top View 1. VOL +/- button 1-4 Bottom View 1. Microphone Port 2. Docking - ViewSonic gTablet | gTablet user guide - Page 8
screen and keyboard when you cover the LCD Screen. Place the Tablet PC in carrying case to protect it from dirt, water, shock and scratches before traveling the Tablet PC as it can damage the components of the Tablet PC. Cover the LCD Screen smoothly in order to avoid moving the hinges and flashing - ViewSonic gTablet | gTablet user guide - Page 9
taken the AC Adapter, power lines, manual and warranty card. DO NOT forget the passwords of the Tablet PC if you set-up. 7. Find out the voltage type in the countries you will visit. Your Tablet PC comes with a universal AC-DC adapter, so you only need to buy the different power cords to connect the - ViewSonic gTablet | gTablet user guide - Page 10
and the power cord, and then connect the adapter with the power cord. 2. Plug the DC end of adapter into the power jack of the Tablet PC. 3. Insert the AC end to the wall outlet 4. Check the connections above correctly before turning on the Tablet PC. Your Tablet PC and the accessories may differ - ViewSonic gTablet | gTablet user guide - Page 11
The first time you turn on the tablet PC, to enter the main menu and press Back to return: Home Screen: Icon Functions System time Battery Capacity WiFi Service Task Bar Home Page 3 windows for user to multitask with their G Tablet PC (some apps require full screen access). Task bar provides - ViewSonic gTablet | gTablet user guide - Page 12
6 System Settings Settings Some networks may require a password, which you should enter according to the prompted information on screen. If you need to set a new wireless network connection, please click "Add Wi-Fi network" to input as indication. 3. Bluetooth Bluetooth: to turn on or off the - ViewSonic gTablet | gTablet user guide - Page 13
tones & Audible selection: make the touch or the screen selection sound. Display Brightness: adjust the brightness of the screen. Auto-rotate screen: tick turn on the function to switch the orientation automatically while rotating the Tablet PC. Screen timeout: to select the time amount to turn off - ViewSonic gTablet | gTablet user guide - Page 14
you see the storage area available in both your Internal Memory (16MB) or on your optional microSD card. You should always unmount the microSD before removing. you click on the factory rest, all of your data will be lost. This is a non recoverable event, no data can be recovered after this action is - ViewSonic gTablet | gTablet user guide - Page 15
onscreen keyboard). Depending on the service, when you touch it in the list it either opens a dialog in which you can stop it or opens its Settings screen. Development screen: The Development screen contains settings that are useful for developing Android applications. Most user will not need to use - ViewSonic gTablet | gTablet user guide - Page 16
on. Accessibility Check to enable all installed accessibility plug-ins. Battery use: Opens a list of the applications and operating system components you have used since you last connected the tablet to a power source, sorted by the amount of power they have used. Touch an application in the list to - ViewSonic gTablet | gTablet user guide - Page 17
if you need to work with our support team 10 Upgrading Your Tablet PC 10-1-1 Inserting SD Card The unit is designed with Micro SD Card slot which allows you to insert the Micro SD card into the unit as shown right: 10-1-2 Connecting to PC The unit is designed with a mini-USB port which allows you to - ViewSonic gTablet | gTablet user guide - Page 18
the POWER button to turn off it. Disconnect all external devices, and then send to the service center for advice. 3. DO NOT place the Tablet PC into the dirty carrying case to again. Q4: How to recover the fatory status? A Click "Setting"---"Privacy"---"Factory data reset" to recover the system - ViewSonic gTablet | gTablet user guide - Page 19
Panel type Driver system Resolution (480i/480p/720p/1080i) Brightness (cd/m2) Contrast Vertical viewing angle U/D (degrees) Horizontal viewing angle (degrees) Pixel Pitch(mm) Maximum colors (millions) Response time (ms) Other: Touch Type Multi-Touch How many points GTablet 10.1 inch Tablet TFT-LCD - ViewSonic gTablet | gTablet user guide - Page 20
Video Encode Audio Decode Image Processor Memory Capacity DDR2 Nand Flash Mass Memory SD CARD Nvidia Tegra 2 1GHz Dual ARM Cortex-A9 Yes Yes, Up to HD (1080P) Yes, Yes Yes 512MB 512MB 16GB iNAND ( up to 32GB ) Option ( up to 64GB ) Mail attachment support Image Document Web Page .jpg、.tiff、.gif - ViewSonic gTablet | gTablet user guide - Page 21
Support) WMV9/VC-1 - 1080p Advanced Profile Decode MPEG-4 - 1080p Simple Profile + B Frame H.263 - D1 Profile 0 DiVX -1080p DiVX 4/5 XviD - 1080p XviD Home second OpenGL -ES 2.0 N/A Languages Support Language Support Language Keyboard Support Language Dictionary Simplified Chinese、English English - ViewSonic gTablet | gTablet user guide - Page 22
Output DC Input Jack Headphone Jack USB Jack SD Card Dock Camera Primary Video Conferencing Battery and Power Battery Capacity Type Rated voltage Dimensions Mass Operating temperature Storage temperature Battery cycle times Battery charging time Adapter Power Consumption Size and Weight Height (mm - ViewSonic gTablet | gTablet user guide - Page 23
Buttons Controls Volume Power Menu Back Home Search Regulatory UL, FCC, CE, RoHS Clock Contacts Email Gallery Music Search Settings Sound Recorder Volume+\VolumePower Menu Back Home Search Yes Yes Yes Yes Yes Yes Yes Yes Design and specifications are subject to change without notice. The # symbol