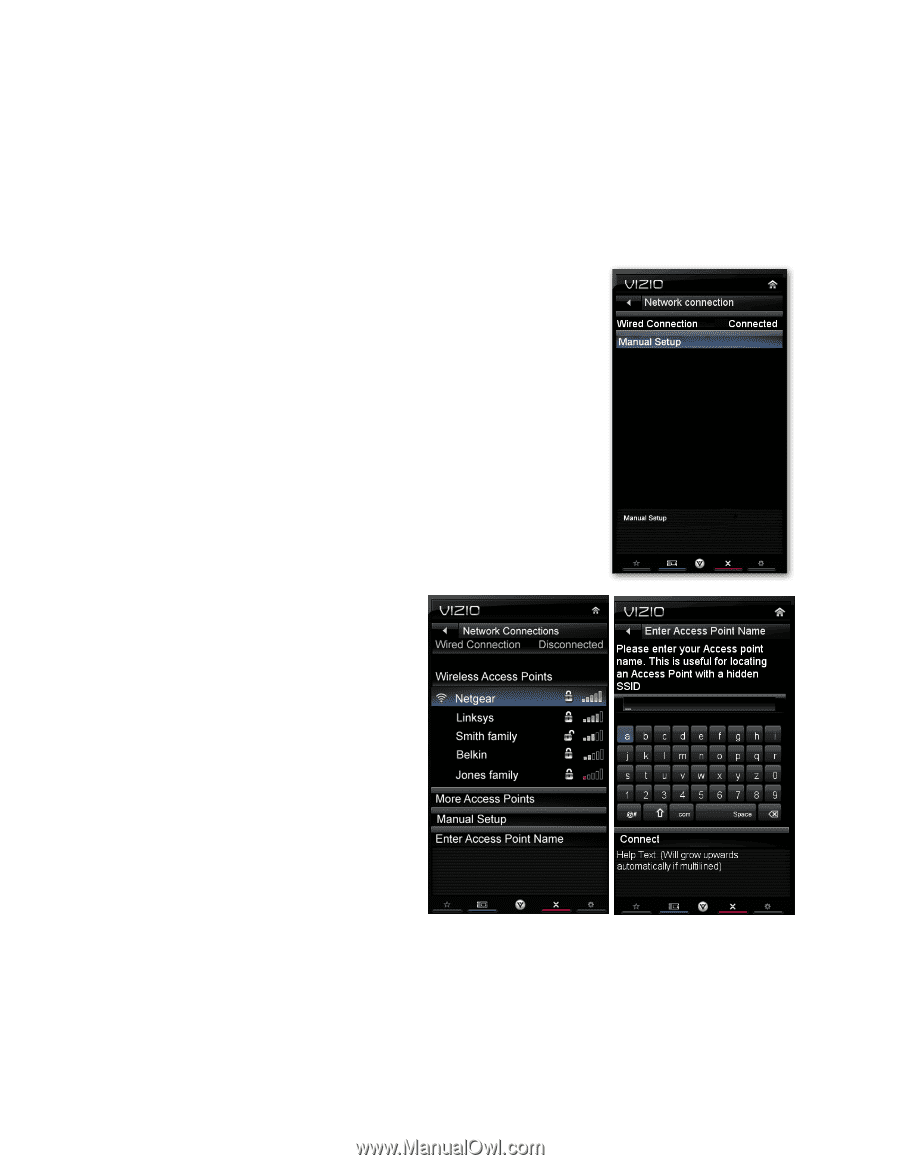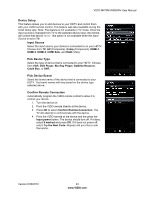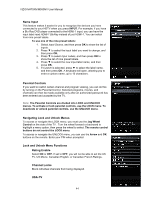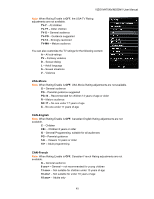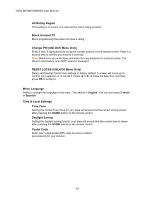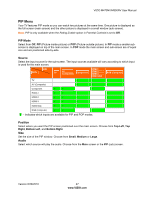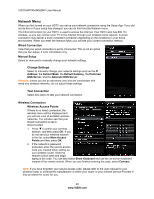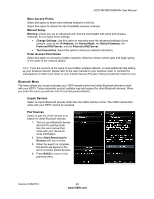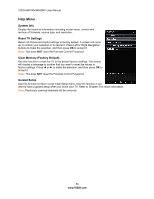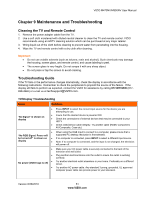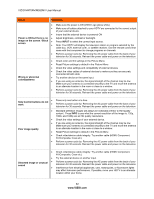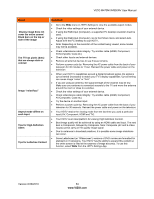Vizio M470NV M550NV User Manual - Page 49
Network Menu - tests
 |
UPC - 845226003264
View all Vizio M470NV manuals
Add to My Manuals
Save this manual to your list of manuals |
Page 49 highlights
VIZIO M470NV/M550NV User Manual Network Menu When you first turned on your HDTV you set up your network connection using the Setup App. If you did not do this or if your setup has changed, you can do this from the Network menu. The Ethernet function on your HDTV is used to access the Internet. Your HDTV also has 802.11n wireless, so you can connect your TV to the Internet through your wireless home network. A wired connection may deliver a more consistent connection depending on the conditions in your home environment. When you enter the Network Menu you will see your current connection method. Wired Connection View that your wired connection is set to Connected. This is not an option that you can adjust. It is for information only. Manual Setup Select to view and/or manually change your network settings. Change Settings Select to manually change your network settings such as the IP Address, the Subnet Mask, the Default Gateway, the Preferred DNS Server, and the Alternate DNS Server. Warning: unless you are an advanced user and are comfortable with wired and wireless networks, do not adjust these settings. Test Connection Select this option to test your network connection. Wireless Connection Wireless Access Points If there is no wired connection, the wireless menu will be displayed and you will see a list of available wireless networks. You will also see that your Wired Connection is set to Disconnected. 1. Press ▼ to select your wireless network, and then press OK. If you do not see your wireless network in the list, select More Access Points and then press OK. 2. If the network is password protected, enter the secure access code you created when setting up your wireless router. Slide the remote control open and begin typing in the code. You can also select Show Keyboard and use the on-screen keyboard instead of the remote control. When you are finished entering the code, select Connect. Note: If you have forgotten your secure access code, please refer to the user manual for your wireless router or contract the manufacturer or either your router or your Internet Service Provider if they provided the router for you. 48 www.VIZIO.com