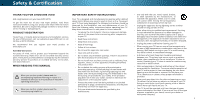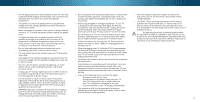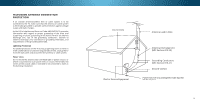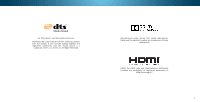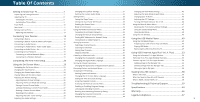Vizio M80-C3 User Manual (English)
Vizio M80-C3 Manual
 |
View all Vizio M80-C3 manuals
Add to My Manuals
Save this manual to your list of manuals |
Vizio M80-C3 manual content summary:
- Vizio M80-C3 | User Manual (English) - Page 1
VIZIO USER MANUAL Model M60-C3, M70-C3, & M80-C3 - Vizio M80-C3 | User Manual (English) - Page 2
period. To purchase an extended warranty service plan, visit www.VIZIO.com. WHEN READING THIS MANUAL When you see this symbol, please read the accompanying important warning or notice. It is intended to alert you to the presence of important operating instructions. When you see this symbol, please - Vizio M80-C3 | User Manual (English) - Page 3
your TV from damage due to power surges. • Do not attempt to repair or service your TV yourself. Opening or removing power cord and contact your dealer. Continuous • Insert batteries in accordance with instructions. Incorrect polarities may cause the batteries to leak which can damage the remote - Vizio M80-C3 | User Manual (English) - Page 4
is intended to be connected to earth in the building installation. Ground Clamp Antenna Lead In Wire Electric Service Equipment Antenna Discharge Unit (NEC Section 810-20) Grounding Conductors (NEC Section 810-21) Ground Clamps Power Service Grounding Electrode System (NEC ART 250, part H) iv - Vizio M80-C3 | User Manual (English) - Page 5
a trademark of DTS, Inc. © DTS, Inc. All Rights Reserved. Manufactured under license from Dolby Laboratories. Dolby and the double-D symbol are trademarks of Dolby Laboratories. HDMI, the HDMI logo and High-Definition Multimedia Interface are trademarks or registered trademarks of - Vizio M80-C3 | User Manual (English) - Page 6
HD 58 What You Need to View Ultra HD Content 58 What is HDMI 2.0 and HDCP 2.2 58 Adjusting the Picture Mode Edit Settings 26 Accessing the Parental Controls Menu 43 Troubleshooting & Technical Support 59 Saving a Custom Picture Mode 27 Locking/Unlocking a Custom Picture Mode 27 Enabling - Vizio M80-C3 | User Manual (English) - Page 7
inspect the package contents. Use the images below to ensure nothing is missing or damaged. VIZIO LED UHDTV with Stand Power Cord INPUT LIST EXIT MENU INFO BACK VOL GUIDE CH 3D 1 2 3 4 5 6 7 8 9 ENTER 0 Two-Sided Remote with Keyboard (Batteries Included) TV Stands 2 x Quick Start - Vizio M80-C3 | User Manual (English) - Page 8
mount (not included) Installing the TV Stand Your TV includes a stand designed to support the weight of the TV and keep it from falling over. However, the TV secured To install the stands: It is recommended that two people take part in the base installation. Place the TV screen-down on a clean, - Vizio M80-C3 | User Manual (English) - Page 9
ask someone to help you. M60-C3 Screw Size: Hole Pattern: Weight w/o Stand: M6 (not C3 M6 (not included) 600mm (V) x 400mm (H) 99.03 lbs (44.92 kg) Be sure the mount you choose is capable of supporting wall mount to the wall, carefully following the instructions that came with your mount. Use only with - Vizio M80-C3 | User Manual (English) - Page 10
1 REMOTE SENSOR & POWER INDICATOR When using the remote, aim it directly at this sensor. The power indicator flashes on when the TV turns on, then goes out after several seconds. To keep the power indicator on as long as the TV is on, see Turning the Power Indicator On or Off on page 46. FRONT - Vizio M80-C3 | User Manual (English) - Page 11
Audio Out - Connect RCA audio device, such as sound bar. Optical Audio Out - Connect optical/SPDIF audio device, such as home audio receiver. HDMI - Connect HDMI device. Power - Press once to turn on the TV. Volume - Press the + button to increase volume and the - button to decrease volume. Input - Vizio M80-C3 | User Manual (English) - Page 12
passcode entered using the Number Pad. POWER Turn TV on or off. MENU Display the on-screen menu. INFO Display the info window. ARROW Navigate the on-screen menu. GUIDE Display the info window. CHANNEL UP/DOWN Change the channel. V BUTTON Open the VIZIO Internet Apps Plus® (V.I.A. Plus) dock. LAST - Vizio M80-C3 | User Manual (English) - Page 13
Replacing the Batteries 1. Press in on the button on the rear of the remote. 2. Remove the battery cover. 1 3. Insert two AAA batteries into the remote control. Make sure that the (+) and (-) symbols on the batteries match the (+) and (-) symbols inside the battery compartment. 4. Replace the - Vizio M80-C3 | User Manual (English) - Page 14
the TV and your device on. Set the TV's input to match the connection you used (HDMI-1, HDMI-2, etc.). 1 Maximum Resolution 2 HDCP 2.2 supported on HDMI ports 1,2, and 5 * Recommended for use with high-performance devices only † Available for compatible gaming systems or high-performance PCs for - Vizio M80-C3 | User Manual (English) - Page 15
• Audio and Video Signals HDMI CABLE HDMI is the intelligent, all-digital interface that delivers HDMI technology transmits crystal-clear digital video along with multi-channel surround audio. HDMI /Cr Pb/Cb Y HDMI HDMI GOOD * High-Speed HDMI cable required for UHD resolutions BETTER BETTER - Vizio M80-C3 | User Manual (English) - Page 16
their locations may vary, depending on the model. 2 VIZIO Sound Bar RCA CABLE GOOD • ANALOG STEREO CONNECTION • 2.0 CHANNEL OPTICAL/SPDIF CABLE BETTER • PCM STREAM • DOLBY DIGITAL 5.1 CHANNEL • DTS 5.1 CHANNEL HDMI CABLE BEST • ARC 2-WAY COMMUNICATION • 2.0-5.1 DIGITAL AUDIO • PCM, DTS, DOLBY - Vizio M80-C3 | User Manual (English) - Page 17
connected HDMI cable, eliminating the need for a separate audio cable. See Connecting an Audio Device - Arc on page 18. • ARC 2-way Communication (Auto setup) • PCM, DTS, Dolby Digital • 2.0 - 5.1 Scaleable Lossless Digital Audio Connection • Audio and Video Signals HDMI HDMI GOOD BETTER BEST 17 - Vizio M80-C3 | User Manual (English) - Page 18
in tuner and VIA apps to your home audio receiver through a separate audio connection. RCA (Audio) Your TV HDMI Cable Your Home Audio Receiver HDMI Cable Your Blu-Ray Player 2 WITH HDMI ARC With an HDMI ARC setup, the audio connection between your TV and Home Audio Receiver can be removed. The - Vizio M80-C3 | User Manual (English) - Page 19
with a Wired or Wireless connection. Connecting to a Wired Network (Best) 1. Connect an Ethernet cable to your router and to the Ethernet port on the back of the TV. See below. 2. Use the Guided Network Setup to configure the TV. See Using Guided Setup on page 48. Connecting to a Wireless Network - Vizio M80-C3 | User Manual (English) - Page 20
guide you through each of the steps necessary to get your TV ready for use. Before you begin the first-time setup: • Your TV should be installed and the power TV. To complete the first-time setup: 1 Press the Power button on the remote. The TV powers on and the Setup App starts. 2 Choose your mode - Vizio M80-C3 | User Manual (English) - Page 21
7 Select the name of your wireless network from the list of available networks and press OK. Use the Arrow and OK buttons on the remote to review the Terms Of Service and Privacy Policy. When you are finished, highlight I Accept and press OK. 8 Enter the network password using the keyboard on the - Vizio M80-C3 | User Manual (English) - Page 22
for channels, which takes several minutes. Use the arrow buttons on the remote to highlight Begin Scan and press OK. If you have cable TV, select ports may differ by TV. Otherwise, use the Arrow and OK buttons on the remote to select the input your TV source is connected to. When you are finished, - Vizio M80-C3 | User Manual (English) - Page 23
settings • Access the Guided Setup • Access the User Manual VIZIO TV SETTINGS Picture Audio Timers Network Channels CC Closed Captions Devices System Guided Setup User Manual NAVIGATING THE ON-SCREEN MENU To open the on-screen menu, press the MENU button on the remote and video game consoles can - Vizio M80-C3 | User Manual (English) - Page 24
on the remote. 2. :1) content, black bars will VIZIO Network Settings Help PICTURE Picture Mode Standard Auto Brightness Control Backlight - Brightness - Contrast - Color - Tint - Sharpness - Medium + 85 + 50 + 50 + 59 +0 +9 More Picture Picture Mode EDIT Color Calibration VIZIO - Vizio M80-C3 | User Manual (English) - Page 25
settings to the default settings. • Calibrated mode sets the picture settings to values ideal for watching TV in a brightly-lit room. • Calibrated Dark mode sets the picture settings to values ideal for watching TV in a dark room. VIZIO PICTURE Picture Mode Auto Brightness Control Backlight - Vizio M80-C3 | User Manual (English) - Page 26
Gamma values for bright room conditions, and higher values when it's dark. 3. When you have finished adjusting More Picture Settings, press the EXIT button on the remote. Adjusting the Picture Mode Edit Settings Picture Mode Edit Settings allow you to make precise adjustments to the picture and to - Vizio M80-C3 | User Manual (English) - Page 27
be locked/unlocked with a unique PIN to prevent accidental changes to their settings. To lock all custom picture modes: 1. From the PICTURE MODE Use the Number Pad on your remote to enter a unique 4-digit PIN. 3. HiEgxiht light2SDave an3Dd press OK. VIZIO LOCK PICTURE MODE Create a picture - Vizio M80-C3 | User Manual (English) - Page 28
Inputs assigned to a deleted custom picture mode become assigned to the Calibrated picture mode. To delete a custom picture mode: 1. From the to exit the menu screens. Resetting Picture Mode Reset the picture mode settings (for a preset picture mode) to the factory default values. To reset - Vizio M80-C3 | User Manual (English) - Page 29
manually calibrate the TV. Calibration requires specialized training, an input with precisely set colors, and a specialized light meter. To adjust the HSB color settings: 1. From the COLOR CALIBRATION Blue 0 2. Use the Arrow buttons on the remote to highlight the Gain and Color values you wish to - Vizio M80-C3 | User Manual (English) - Page 30
is displayed. Ramp Test Pattern Off 2. Use the Arrow buttons on the remote to highlight Off. Use the Left/Right Arrow buttons to highlight On to are finished, press the EXIT button. 2. Use the Arrow buttons on the remote to highlight Off. Use the Left/Right Arrow buttons to select the color for - Vizio M80-C3 | User Manual (English) - Page 31
for digital audio out and HDMI ARC output when connected to a home theater audio system. Select PCM or Bitstream. Wide ZYooomu muNosrtmsalelePacntoBraimtisctream for audio with more than two channels (3.0, 5.0, or 5.1, for example). •Exit Ana2lDog Au3dDio Out - Sets the volume control properties - Vizio M80-C3 | User Manual (English) - Page 32
The on-screen menu is displayed. 2. Use the Arrow buttons on the remote to highlight Audio and press OK. The AUDIO menu is displayed. 3. Use the Arrow buttons to highlight Equalizer and press OK. The Audio Mode and equalizer settings screen appears. 4. Use the Left and Right Arrow buttons to select - Vizio M80-C3 | User Manual (English) - Page 33
minutes. Exit 2D 3D 3. When you have finished setting the auto power off time, press the EXIT button on the remote. ABC Enabling the Screen Saver Input Wide CC If there is no on-screen content or static content when audio is streaming, the backlight is turned off, saving energy. You can - Vizio M80-C3 | User Manual (English) - Page 34
button on the remote. Changing the Manual Setup Settings Advanced users can fine-tune the network settings using the Manual Setup feature. To change advanced network settings: 1. From the NETWORK menu, highlight Manual Setup and VIZIO press OK. The MANUAL SETUP MANUAL SETUP menu is displayed - Vizio M80-C3 | User Manual (English) - Page 35
remote, enter your network's name (SSID), then highlight Connect and press OK. VIZIO ENTER ACCESS POINT NAME Enter your access point name. This is used to connect to an access point with a hidden SSID. 3. Using the keyboard on the remote on the remote. abc def remote. Exit 2D - Vizio M80-C3 | User Manual (English) - Page 36
SETTING UP CHANNELS You can use the TV's Channels menu to: • Select a Channel Source • Perform an Auto Channel Scan (Find Channels) • Perform a Partial Channel Search • Manually Add Channels • Select channels to skip • Select Analog MTS modes • Select Digital Languages VIZIO on the remote to enter - Vizio M80-C3 | User Manual (English) - Page 37
scanning for the channel, press the EXIT button on the remote. VIZIO ADD ANALOG CHANNEL Enter Channel Add Channel Skipping Channels After press the EXIT button on the remote. Wide Zoom Normal Panoramic Exit 2D 3D ABC Input Wide CC Sleep Timer Picture Audio Network Settings Help 4 37 - Vizio M80-C3 | User Manual (English) - Page 38
), or Mono. Press OK. 3. Press the EXIT button on the remote. VIZIO ANALOG AUDIO Stereo SAP Mono Changing the Digital Audio Language Some digital over Français . Press OK. 3. WPidreess Ztohome EXINTormbaul ttoPannooranmitche remote. VIZIO DIGITAL LANGUAGE English Español Français Exit 2D 3D ABC - Vizio M80-C3 | User Manual (English) - Page 39
when an HDMI input is selected. 1. Press the MENU button on the remote. The on-screen menu is displayed. 2. Use the Arrow buttons on the remote to highlight highlight the setting you wish to change, then use the Left/Right Arrow buttons to change the Esxeit tting2: D 3D VIZIO DIGITAL STYLE - Vizio M80-C3 | User Manual (English) - Page 40
color-When text appears, the entire line fills with color at once. In the example below, the closed caption text is green, the background is black, and the window is red. Text Background CLOSED CAPTION TEXT SAMPLE Window CLOSED CAPTIONS SCREEN LAYOUT 40 - Vizio M80-C3 | User Manual (English) - Page 41
the custom name that you created. 5. When you have finished naming your input, press the EXIT button on the remote. Input Port VIZIO NAME INPUT HDMI-1 DVD DVD_ abc def ghi j k l mn o p q r s t u v wx y z 2D 3D ABC Input Wide CC Sleep Timer Picture Audio Network Settings Help 4 41 - Vizio M80-C3 | User Manual (English) - Page 42
Up/Down Arrow buttons to scroll through the system information. ABC 5. When you are finished reviewing the system information, press Itnhpuet EXIW TidbeuttonCCon the remote. Sleep Timer Picture Audio Network Settings Help Changing the On-Screen Menu Language Your TV can display the on-screen - Vizio M80-C3 | User Manual (English) - Page 43
press OK. The SYSTEM menu is displayed. 3. Use the Arrow buttons on the remote to highlight Time & Local Settings and press OK. The menu headed by the local date and time is displayed. VIZIO TIME ZONE Hawaii (-10) Alaska (-9) Pacific (-8) Mountain (-7) Arizona (-7) Central (-6) Indiana (-5) Eastern - Vizio M80-C3 | User Manual (English) - Page 44
your new parental control PIN and save it in a secure location. 5. Press the EXIT button on the remote. Resetting the Content Locks To reset the content locks to the factory-default settings: 1. From the PARENTAL CONTROLS menu, highlight Reset Locks and press OK. The TV displays, "Select Reset to - Vizio M80-C3 | User Manual (English) - Page 45
settings: 1. Press the MENU button on the remote. The on-screen menu is displayed. 2. Use the Arrow buttons on the remote to highlight System and press OK. The SYSTEM menu is displayed. VIZIO are watching widescreen (1.85:1 or 2.35:1) content, black bars will still appear on the top and bottom of - Vizio M80-C3 | User Manual (English) - Page 46
Use the Arrow and OK buttons to adjust each setting: • CEC - Select Enable to use the TV remote to control CEC devices connected to HDMI. Select ARC Only for plug and play of an audio device connected to the HDMI ARC input. The ARC setting does not support video devices connected to the audio device - Vizio M80-C3 | User Manual (English) - Page 47
App will begin. To restore the TV to its factory default settings: 1. Press the MENU button on the remote. The on-screen menu is displayed. 2. Use the Arrow buttons on the remote to highlight System and press OK. The SYSTEM menu is displayed. VIZIO RESET & ADMIN Reset TV to Factory Defaults - Vizio M80-C3 | User Manual (English) - Page 48
TV's Setup App can be used to easily set up the TV channel or to connect the TV with your network. To use guided setup: 1. Press the MENU button on the remote. The on-screen menu is displayed. 2. Highlight Guided Setup and press OK. VIZIO GUIDED SETUP Channel Setup Network Setup 3. Highlight the - Vizio M80-C3 | User Manual (English) - Page 49
be formatted as FAT32. • Files on the USB thumb drive must end in a supported file extension (.mp3, .jpg, etc.). • The player is not designed to play port on the side of the TV. 2. Press the V button on the remote. 3. Use the Arrow buttons to highlight the Multimedia app in the V.I.A. Plus Dock - Vizio M80-C3 | User Manual (English) - Page 50
Bar Displays the duration of the currently-playing song. The blue bar will lengthen as the song progresses. VIZIO Music USB1: MyFlashDrive Fab Apple Dream On January Mix Comp By Oliver 00:04:00 MyFlashDrive\Audio\root files and folders using the Arrow and OK buttons on the remote. MUSIC PLAYER 50 - Vizio M80-C3 | User Manual (English) - Page 51
screen. Connected Sources Displays connected USB devices. VIZIO Video USB1: MyFlashDrive Current Folder My Videos MyFlashDrive 2012 4 Greatest Trip Ever Date - Duration 00:23:43 00:38:18 00:41:08 00:05:32 Sort by Date or File Name Sort: Date New-Old View: Folders remote. VIDEO PLAYER 51 - Vizio M80-C3 | User Manual (English) - Page 52
button and press OK to return to the previous screen. VIZIO Photo USB1: Back Button Highlight and press OK to return to Date or File Name View Thumbnails/Folders root Start Slideshow Sort: Name A-Z View: Thumbnails Adjust Slideshow Settings View Music Files Settings remote. 5 PHOTO VIEWER 52 - Vizio M80-C3 | User Manual (English) - Page 53
Plus) VIZIO Internet A high-speed Internet connection is required to receive product updates and to access online content. See Using the Network Connection on the remote. V Button 2. Highlight a V.I.A. Plus App by scrolling left and right using the Left/Right Arrow buttons on the remote. (The - Vizio M80-C3 | User Manual (English) - Page 54
launch the App. 4. To exit from an open App or to close the App Dock, press the Exit button on the remote. My Apps Tab Displays the apps installed on your TV. Installed Apps The Apps displayed here are also available in the V.I.A. Plus App Dock. Note: - Vizio M80-C3 | User Manual (English) - Page 55
, News and Finance, Movies and TV, Photos and Video, Sports, Music, Social, Information, Fun and Games, Shopping, and Local TV. • Settings ( ): Displays App software information and development settings. You can also preview Apps without installing them. Simply highlight the App you wish to preview - Vizio M80-C3 | User Manual (English) - Page 56
Apps Tab To delete an app from your TV: 1. Use the Arrow buttons on the remote to highlight the App you wish to delete. 2. Press and hold the OK button. To move the Apps on your My Apps tab: 1. Use the Arrow buttons on the remote to highlight the app you wish to move. 2. Press and hold the OK button. - Vizio M80-C3 | User Manual (English) - Page 57
3. Use the Arrow buttons to move the app to the desired location and press OK to place the app.When you can move the app, it appears as shown below. Note: App location, appearance, and availability subject to change without notice. Cursor showing the location that the app will move to 6 57 - Vizio M80-C3 | User Manual (English) - Page 58
or other streaming service account that offers Ultra HD content • Device with 4K Ultra HD output such as a high-performance PC WHAT IS HDMI 2.0 AND HDCP 2.2? Your M-Series TV supports the latest HDMI standards. This allows next-gen cable and satellite receivers, Blu-Ray players, game consoles, and - Vizio M80-C3 | User Manual (English) - Page 59
Troubleshooting & Technical Support Do You Have Questions? Find Answers At SUPPORT.VIZIO.COM Find help with: • New Product Setup • Connecting Your Devices • Technical Problems • Product Updates • And More Live Chat Support Available You can also contact our award-winning support team at: Phone: (877 - Vizio M80-C3 | User Manual (English) - Page 60
Why Register? Customized Support Get assistance quickly with your information on-hand. News & Offers Take advantage of the latest news and special offers from VIZIO. Safety & Satisfaction Stay up to date with important product updates and notifications. REGISTER YOUR VIZIO PRODUCT NOW 60 - Vizio M80-C3 | User Manual (English) - Page 61
Picture menu. See Adjusting the Picture Settings on page 25. • Select a pre-set picture mode. See Adjusting the Picture Settings on page 25. VIZIO recommends selecting Calibrated. • Check all cables to ensure they are securely attached. The buttons on the remote aren't working. • Ensure you are only - Vizio M80-C3 | User Manual (English) - Page 62
may be low. Ensure your antenna is connected securely to the TV and move the antenna around the room or close to a window for the best signal. When I change input source, the display image changes size. • The TV remembers the viewing mode on each input source. If the viewing mode on - Vizio M80-C3 | User Manual (English) - Page 63
1 1 1 RCA Analog Stereo Output, Optical Digital English, French, Spanish Yes B Remote Control Model: Certifications: Voltage Range: Power Consumption: Standby Power: Zero Bright Pixel Guarantee: M60-C3 XRT500 UL/CUL, FCC Class B, HDMI 1.4b/2.0, Dolby Digital Plus 120V @ 60 Hz 88.9W - Vizio M80-C3 | User Manual (English) - Page 64
1 1 1 RCA Analog Stereo Output, Optical Digital English, French, Spanish Yes B Remote Control Model: Certifications: Voltage Range: Power Consumption: Standby Power: Zero Bright Pixel Guarantee: M70-C3 XRT500 UL/CUL, FCC Class B, HDMI 1.4b/2.0, Dolby Digital Plus 120V @ 60 Hz 99.6W - Vizio M80-C3 | User Manual (English) - Page 65
1 1 RCA Analog Stereo Output, Optical Digital English, French, Spanish Yes B Remote Control Model: Certifications: Voltage Range: Power Consumption: Standby Power: Zero Bright Pixel Guarantee: M80-C3 XRT500 UL/CUL, FCC Class B, HDMI 1.4b/2.0, Dolby Digital Plus 120V @ 60 Hz 117.29W - Vizio M80-C3 | User Manual (English) - Page 66
the warranty period, VIZIO will either repair or replace the Product at its sole option and discretion. To obtain warranty service, contact VIZIO Technical Support via e-mail: [email protected] or via phone at 877 MY VIZIO (877.698.4946) from 5:00AM to 9:00PM Monday through Friday and 8:00AM to - Vizio M80-C3 | User Manual (English) - Page 67
third party providers of any VIA Services. Furthermore, we do not review, control, or endorse the content, products or services of VIA Services or their data servers. Your rights to use the widget links to access VIA Services is governed by the VIZIO Internet Applications Software License Agreement - Vizio M80-C3 | User Manual (English) - Page 68
VIZIO Software or any part thereof. THE VIZIO SOFTWARE AND VIA SERVICES updates, product support and other services to you, including additional or different VIA Services related to the VIZIO Software and to verify compliance with the terms of this License Agreement. VIZIO WARRANTY SET FORTH HEREIN - Vizio M80-C3 | User Manual (English) - Page 69
MEDIA SET FORTH ABOVE AND TO THE MAXIMUM EXTENT PERMITTED BY APPLICABLE LAW, THE VIZIO SOFTWARE AND VIA SERVICES VIZIO OR A VIZIO AUTHORIZED REPRESENTATIVE SHALL CREATE A WARRANTY. SHOULD THE VIA SOFTWARE OR VIA SERVICES PROVE DEFECTIVE, YOU ASSUME THE ENTIRE COST OF ALL NECESSARY SERVICING, REPAIR - Vizio M80-C3 | User Manual (English) - Page 70
© 2015 VIZIO INC. ALL RIGHTS RESERVED. 150204OC-US-NC

Model M60-C3, M70-C3, & M80-C3
USER MANUAL
VIZIO