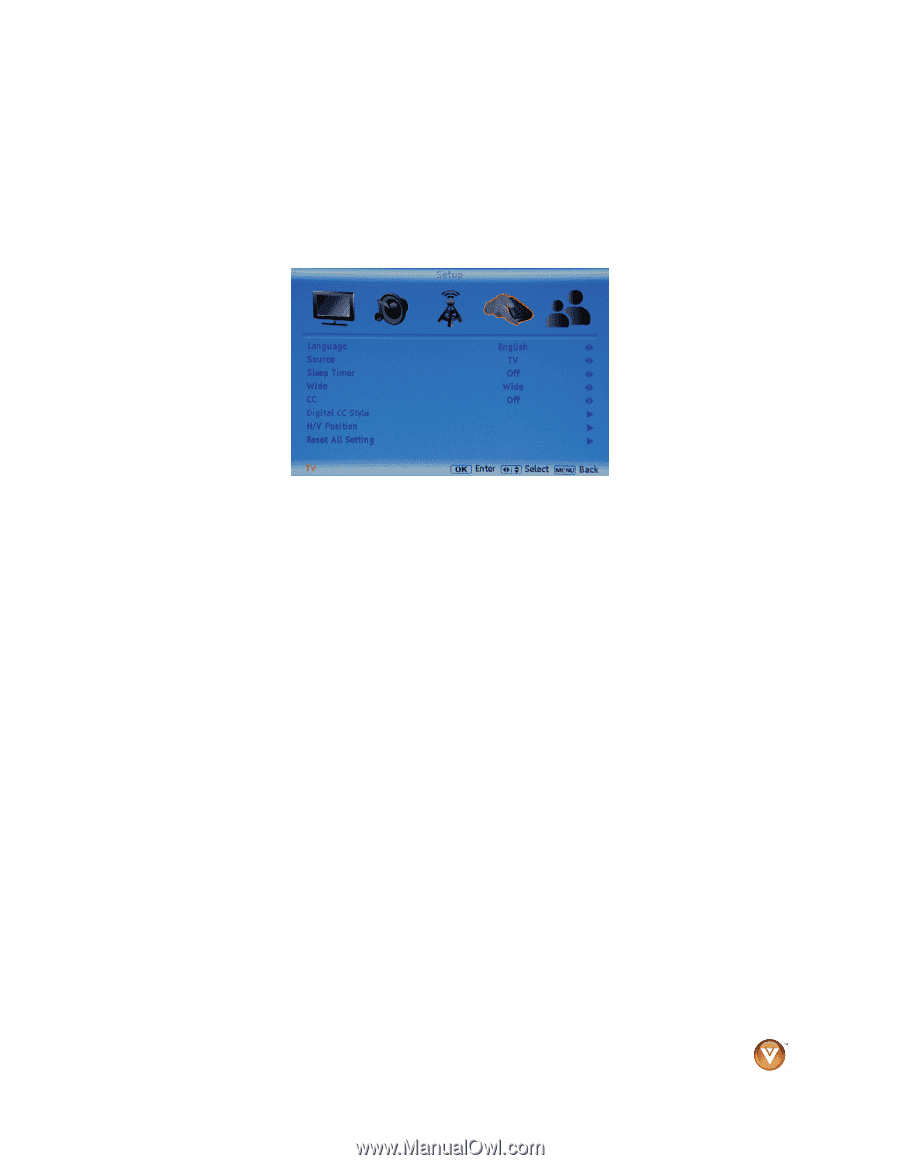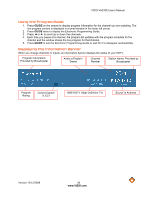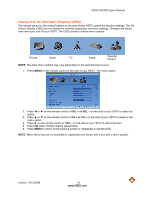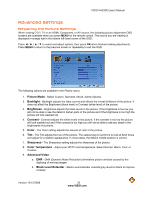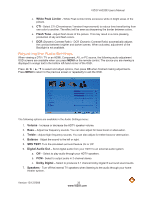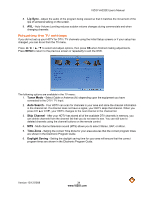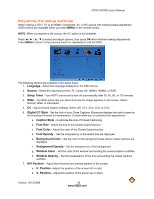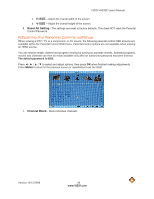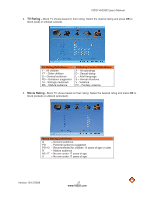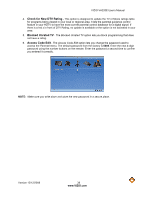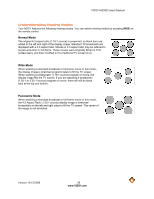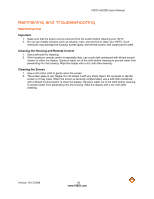Vizio VA220E VA220E User Manual - Page 35
H/V Position
 |
UPC - 845226002120
View all Vizio VA220E manuals
Add to My Manuals
Save this manual to your list of manuals |
Page 35 highlights
VIZIO VA220E User's Manual Adjusting the Setup settings When viewing a DTV / TV or an HDMI, Component, AV, or PC source, the following setup adjustment OSD screens are available when you press MENU on the remote control. NOTE: When a computer is the source, the CC option is not available. Press to select and adjust options, then press OK when finished making adjustments. Press MENU to return to the previous screen or repeatedly to exit the OSD. The following options are available in the Setup menu: 1. Language - Select the language displayed in the OSD menus. 2. Source - Select the input source from TV, Comp, AV, HDMI1, HDMI2, or RGB. 3. Sleep Timer - Your HDTV can be set to turn off automatically after 30, 60, 90, or 120 minutes. 4. Wide - The Wide option lets you determine how the image appears on the screen. Select Normal, Wide, or Panoramic. 5. CC - Adjust Closed Caption settings. Select Off, CC1, CC2, CC3, or CC4. 6. Digital CC Style - Set the look of your Close Captions. Broadcast displays the style chosen by the broadcast channel for transmission. Custom allow you to customize the appearance: a. Caption Style - Customize the look of Closed Captioning. b. Font Size - Adjust the size of the Closed Captioning font. c. Font Color - Adjust the color of the Closed Captioning font. d. Font Opacity - Set the transparency of the letters that are displayed. e. Background Color - Set the color of the background area where closed captions are displayed. f. Background Opacity - Set the transparency of the background. g. Window Color - Set the color of the window surrounding the closed captions subtitles. h. Window Opacity - Set the transparency of the box surrounding the closed captions subtitles. 7. H/V Position - Adjust the horizontal and vertical aspects of the screen: a. H. Position -Adjust the position of the screen left or right. b. V. Position - Adjust the position of the screen up or down. Version 12/12/2008 35 www.VIZIO.com