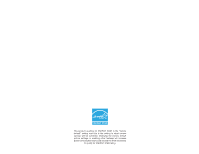Vizio VBR338 VBR338 User Manual
Vizio VBR338 Manual
 |
View all Vizio VBR338 manuals
Add to My Manuals
Save this manual to your list of manuals |
Vizio VBR338 manual content summary:
- Vizio VBR338 | VBR338 User Manual - Page 1
3D BLU-RAY™ PLAYER WITH WIRELESS INTERNET APPS Model VBR338 User Manual - Vizio VBR338 | VBR338 User Manual - Page 2
This product qualifies for ENERGY STAR in the "factory default" setting and this is the setting in which power savings will be achieved. Changing the factory default picture settings or enabling other features will increase power consumption that could exceed the limits necessary to qualify for - Vizio VBR338 | VBR338 User Manual - Page 3
Welcome Thank You for Choosing VIZIO And congratulations on your new VIZIO Blu-ray Player. To get the most out of your new VIZIO product, read these instructions before using your product and retain them for future reference. Be sure to inspect the package contents to ensure there are no missing - Vizio VBR338 | VBR338 User Manual - Page 4
or fire. To prevent your Blu-ray Player from being damaged, the following instructions should be observed for the installation, use, and maintenance of your Blu-ray Player. Read the following safety instructions before operating your Blu-ray Player. Keep these instructions in a safe place for future - Vizio VBR338 | VBR338 User Manual - Page 5
may cause fire or electric shock. • Follow instructions for moving your Blu-ray Player. Ensure that the power cord and any other cables are unplugged before moving your Blu-ray Player. • When unplugging your Blu-ray Player, hold the AC/DC power adapter, not the cord. Pulling on the power cord - Vizio VBR338 | VBR338 User Manual - Page 6
3D Content You may experience discomfort while watching 3D 3D content, consult a physician. Take care to monitor children's watching of 3D 3D content and less likely to report symptoms. Monitor children's 3D or strokes when viewing 3D images, even if those 3D content. Even if you do not - Vizio VBR338 | VBR338 User Manual - Page 7
Enabling or Disabling CEC Support 27 Updating the Player's Firmware Via Your Home Network 28 Restoring the Player's Factory Defaults 28 Adjusting the Network Settings 29 Adjusting the Wired Settings 29 Setting Up a Wireless Connection Manually 30 Setting Up a Wireless Connection Using WPS 30 - Vizio VBR338 | VBR338 User Manual - Page 8
Pandora Account 35 Listening to Music Using Pandora 35 Thumbs Up and Thumbs Down 35 Additional Pandora Menu Options 36 Using the HULU App 36 Troubleshooting & Technical Support 37 Specifications 38 Limited Warranty 39 Legal & Compliance 40 - Vizio VBR338 | VBR338 User Manual - Page 9
photos and music. Supported files include .jpg and .mp3. Disc Slot To insert a disc, gently push the disc into the slot until the Player takes it. Never force a disc into the Player. Use only standard size discs. Eject Button Touch to eject disc. Power Button Touch to turn Player on or off. Front - Vizio VBR338 | VBR338 User Manual - Page 10
1 VBR338 Ethernet Digital Optical HDMI Audio Out RCA Stereo Audio Out Digital Coaxial Audio Out 2 Power Cord Rear Panel - Vizio VBR338 | VBR338 User Manual - Page 11
main menu. PIP Enable picture-in-picture.* Info Open disc info window. TV res Change output resolution of the Player. search Find specific title, chapter, or time.* A-B Create a playback loop.* *Supported discs only. 1 Power Turn Player on or off. app LAUNCHER Quickly launch app on button. previous - Vizio VBR338 | VBR338 User Manual - Page 12
the batteries match the (+) and (-) symbols inside the battery compartment. 3. Replace the battery cover. Remote - Back • Use only good quality batteries. • Inserting the batteries incorrectly may result in cracking waste regulations. • Keep batteries away from children and pets. 4 VBR338 - Vizio VBR338 | VBR338 User Manual - Page 13
you begin the installation, ensure your TV has an available HDMI port. 3D Blu-ray Player HDMI HDMI Remote with Batteries HDMI Cable This Quick Start Guide Package Contents Connecting the Player to an Electrical Outlet Your player must be connected to a power source in order to work. Connect - Vizio VBR338 | VBR338 User Manual - Page 14
's user manual for details on how to change the input.) If the player is correctly connected, you will hear audio from your home audio system speakers when a disc is played. For best quality sound, connect your player to your home audio system using an HDMI cable. See the next page for instructions - Vizio VBR338 | VBR338 User Manual - Page 15
player on by pressing the Power button on the remote, or by touching the Power control on the front of the player. player, set your home audio system's input to the player's connection. Set your TV's input to the proper HDMI connection. Best Sound and Video Up to 7.1 Channels VIZIO Blu-ray Player - Vizio VBR338 | VBR338 User Manual - Page 16
• A high-speed internet connection 2. Connect your ethernet cable to the router and to the ethernet port on the back of the TV. 3. Turn on the player and your TV. The player detects the ethernet connection. Router / Modem VIZIO Blu-ray Player Ethernet Cable Setting Up Your Network Connection 8 - Vizio VBR338 | VBR338 User Manual - Page 17
VBR338 Connecting to a Wireless Network Be sure there is no Ethernet cable connected to the Blu-ray Player. 2 Connecting to a Wireless Network with WiFi Protected Setup (WPS) Be sure there is no Ethernet cable connected to the Blu-ray Player. To connect to a wireless network: 1. Ensure you have: • - Vizio VBR338 | VBR338 User Manual - Page 18
. Use this table to ensure your disc is compatible with the player: Type of Disc Logo Blu-ray Use Arrow and OK Buttons On-Screen Menu To highlight an icon or menu setting, press the Arrow buttons on the remote. The highlighted icon or menu setting will glow light blue. To select an icon or menu - Vizio VBR338 | VBR338 User Manual - Page 19
VBR338 To play a disc: 1. Press the Eject button on the remote or touch the Eject control on the front of the player. The disc tray opens. 2. Insert your disc. Place the disc, label side up, into the disc tray. 3. Press the Eject button on the remote or touch the Eject control on the front of the - Vizio VBR338 | VBR338 User Manual - Page 20
Your player can access special content from discs that support BD-Live. This special content varies, but sometimes includes games, movie trailers, and director commentaries. To use BD-Live, you need: • A working internet connection. See Setting Up Your Network Connection on page 8. • A Blu-ray disc - Vizio VBR338 | VBR338 User Manual - Page 21
VBR338 3 Playing USB Photos and Audio To play USB media, you must first save your music or images onto a USB thumb drive. Remember: • The USB thumb drive must be formatted as FAT32. • Files on the USB thumb drive must end in a supported file extension (.mp3, .jpg, etc). • The player will not play - Vizio VBR338 | VBR338 User Manual - Page 22
3 VBR338 USB Media Playback Controls When listening to USB audio, you can control the playback using buttons on the remote. Previous Rewind Stop Play/Pause Next Fast USB audio files as it is with disc media. 2. Turn the player off. Connect your USB thumb drive to the USB port on the back of the - Vizio VBR338 | VBR338 User Manual - Page 23
VBR338 3. Press the Power button on the remote or press the Power button on the front of the player to turn it on. 4. Use the Arrow buttons on the remote to highlight Media, then press SELECT. 5. Use the Up/Down Arrow buttons to highlight Pictures, then press SELECT. 6. Use the Arrow and SELECT - Vizio VBR338 | VBR338 User Manual - Page 24
For the best viewing experience, you should adjust the player's settings so that it outputs video in a resolution supported by your TV. To change the display resolution: 1. From the Display menu, use the Up/ Down Arrow buttons on the remote to highlight Resolution and press OK. The Resolution menu - Vizio VBR338 | VBR338 User Manual - Page 25
film at a rate of 24 pictures, or frames, per second. Many of the movies on Blu-ray discs are formatted at this frame rate (24 frames/second). However, not all TVs can display this format. If the player is connected to your TV via HDMI and is capable of displaying 24 frames/second, you - Vizio VBR338 | VBR338 User Manual - Page 26
VBR338 Adjusting the Audio Settings The settings in the Audio Menu configure the player's digital audio outputs (HDMI, Coaxial, or Optical/SPDIF). To access the Audio Menu: 1. Turn on the player and your TV. Use the Arrow buttons on the remote you have the player connected to a home the remote to - Vizio VBR338 | VBR338 User Manual - Page 27
buttons on the remote to highlight Dynamic Range Control and press OK. The Dynamic Range Control menu is displayed. 2. Use the Arrow buttons on the remote to highlight On, Off, or Auto and press OK. Selecting Auto for this setting turns on Dynamic Range Control for all Blu-ray soundtracks except - Vizio VBR338 | VBR338 User Manual - Page 28
used when your Blu-ray Player is connected to an audio receiver with the L and R analog stereo outputs. When connected with these outputs, all audio is reduced to 2 channels. To change the Stereo Downmix Setting: 1. From the Audio menu, use the Up/Down Arrow buttons on the remote to highlight Stereo - Vizio VBR338 | VBR338 User Manual - Page 29
Auto for this setting will result in the default menu language being displayed. This is determined by the setting on the disc. 2. Use the Arrow buttons on the remote to highlight Auto, English, French, or Spanish and press OK. Selecting Auto for this setting will result in the default audio - Vizio VBR338 | VBR338 User Manual - Page 30
any BD-Live internet sites. There is little danger of downloading malicious content from commercial Blu-ray discs, but playing illegally-authored or pirated discs may carry an increased risk. • Prohibit Access - This setting blocks the player from accessing any BD-Live content over the internet. 22 - Vizio VBR338 | VBR338 User Manual - Page 31
the Arrow buttons on the remote to highlight Settings and press OK. The Parental Controls menu is displayed. Erasing Blu-ray Memory Storage Selecting this menu option clears the portion of the player's internal memory used to store BD-Live content and disc bookmarks. Disc bookmarks are used by the - Vizio VBR338 | VBR338 User Manual - Page 32
should set the parental country to match the country in which you live. Some discs do not support multiple country-based rating systems. You may be prompted to enter your Parental Code. If you have not yet set the code, enter 0000. To set the parental country: 1. From the Parental Controls menu, use - Vizio VBR338 | VBR338 User Manual - Page 33
VBR338 4 Setting the Parental Restriction Level Use this setting to restrict the playback of discs encoded with a rating level equal to or higher than the level you choose. The Parental Controls must be set to On for this setting to work. You may be prompted to enter your Parental Code. If you - Vizio VBR338 | VBR338 User Manual - Page 34
and your TV. Use the Arrow buttons on the remote to highlight Settings and press OK. The Settings menu is displayed. VBR338 Activating or Deactivating Disc Autoplay When this option is activated, the player will automatically play an inserted disc. When this option is deactivated, you will need to - Vizio VBR338 | VBR338 User Manual - Page 35
activate) • 5 Minutes • 10 Minutes • 20 Minutes • 30 Minutes Enabling or Disabling CEC Support When enabled, CEC (Consumer Electronic Control), allows you to control your Blu-ray player using your TV remote. For CEC to work, your player must be connected to your TV with an HDMI cable, and your TV - Vizio VBR338 | VBR338 User Manual - Page 36
the internet. To update your player's firmware: 1. From the settings menu, use the Up/Down Arrow buttons on the remote to highlight Update Via Network and press OK. 2. Confirm that you want to update the player. Highlight OK and press OK. VBR338 Restoring the Player's Factory Defaults This setting - Vizio VBR338 | VBR338 User Manual - Page 37
network with an ethernet cable, the player will automatically detect the connection. You can manually adjust the settings, but VIZIO recommends this for advanced users only. To adjust the wired settings: 1. From the Network Menu, use the Arrow buttons on the remote to highlight Wired and press OK - Vizio VBR338 | VBR338 User Manual - Page 38
, you can set up the player to connect wirelessly. To set up a wireless connection manually: 1. From the Network Menu, use the Arrow buttons on the remote to highlight Wireless and press OK. The Wireless menu is displayed. VBR338 Setting Up a Wireless Connection Using WPS Many newer routers - Vizio VBR338 | VBR338 User Manual - Page 39
VBR338 4 Using the Wireless Network List The Wireless Network List uses a series of symbols to give you all the information you need at a glance. Use the table below to familiarize yourself with these symbols: Category Icon Definition Connection Displayed when the player is connected to the - Vizio VBR338 | VBR338 User Manual - Page 40
remote. 2. Follow the on-screen instructions until your code is displayed. 3. Go to your computer and navigate to www.netflix.com/VIZIO Sign up using the code displayed on the TV screen. For Netflix support connection and a home computer. • Connect your player to your home network. See XX. • Have - Vizio VBR338 | VBR338 User Manual - Page 41
VBR338 the account setup by following the instructions on the VUDU website. For VUDU support, go to www.VUDU.com/support or call 1-888-554-8838. 1. Turn on your player and the TV. Using the Arrow buttons on the remote, highlight VUDU and press the SELECT button on the remote. The VUDU Apps screen - Vizio VBR338 | VBR338 User Manual - Page 42
, then press SELECT: • HDX - Highest quality 1080p HD video. • HD - 720p HD video. • SD - 480p (DVD-quality) video. 6. Confirm your selection and press SELECT. Your movie plays. VBR338 Using the Pandora App Pandora is a personalized internet-based radio service that is designed to help you discover - Vizio VBR338 | VBR338 User Manual - Page 43
VBR338 5 Logging Into Your Pandora Account If you already have a Pandora account, you can sign in and listen to your personalized stations. To log into your Pandora account: 1. Turn on your player and the TV. Using the Arrow buttons on the remote, highlight Pandora and press the SELECT button on - Vizio VBR338 | VBR338 User Manual - Page 44
on the remote to highlight HULU. Press the OK button. You are asked if you are already a HULU subscriber. Highlight No and press OK. 2. A welcome screen is displayed. Write down the Referral Code. 3. On your home computer, go to www.HULU.com/plus and follow the account setup instructions. Enter the - Vizio VBR338 | VBR338 User Manual - Page 45
cables connecting the Player to your TV are securely connected. • Watch Blu-ray discs for the best picture quality. DVD discs are limited to 480p resolution. • To view streaming video (Netflix, VUDU), a high-speed wired/wireless Internet connection is required. I am having trouble with Internet Apps - Vizio VBR338 | VBR338 User Manual - Page 46
B Dimensions: Weight: 12.60" x 1.77" x 8.23" 320 x 45 x 209mm 4.96 lbs 2.25 kg Resolutions Supported: Blu-ray Disc Resolutions of 1080p (HDMI Out) 1080i / 720p / 480i / 480p (HDMI / Component Out) DVD, DVD-R, DVD-RW Selectable Resolutions of 1080p (HDMI) 1080i / 720p / 480i / 480p (HDMI / - Vizio VBR338 | VBR338 User Manual - Page 47
material or packaging that affords an equal degree of protection. VIZIO Technical Support will provide instructions for packing and shipping the covered Product to the VIZIO service center. Limitations and Exclusions VIZIO's one-year limited warranty only covers defects in materials and workmanship - Vizio VBR338 | VBR338 User Manual - Page 48
if not installed and used in accordance with the instructions, may cause harmful interference to radio communications. However contact an authorized Customer Service Center. Many BD-ROM/DVD discs are encoded with copy protection. Because of this, you should only connect your player directly to your - Vizio VBR338 | VBR338 User Manual - Page 49
Disc™, Blu-ray™, Blu-ray 3D™, BD-Live™, BONUSVIEW™, and the logos are trademarks of the Blu-ray Disc Association. Open Source Software Notice Your VIA device may contain GPL executables and LGPL libraries that are subject to the PL2.0/LGPL2.1 License Agreements. VIZIO offers to provide source code - Vizio VBR338 | VBR338 User Manual - Page 50
are made known to you in advance. VIZIO makes no warranties or representations of any kind as to the accuracy, currency, or completeness of any information contained on the data servers of such third party providers of any VIA Services. Furthermore, we do not review, control, or endorse the content - Vizio VBR338 | VBR338 User Manual - Page 51
- Vizio VBR338 | VBR338 User Manual - Page 52
© 2011. All rights reserved. The V, VIZIO, VIZIO Internet Apps, Theater 3D, Full Array TruLED, Edge Lit Razor LED, 240Hz SPS, 480Hz SPS, Entertainment Freedom and Entertainment Freedom for All names, logos and phrase are registered or unregistered trademarks of VIZIO, Inc. Other logos and trademarks

MODEL VBR338
USER MaNUaL
3D BLU-RAY
™
PLAYER WITH
WIRELESS INTERNET APPS