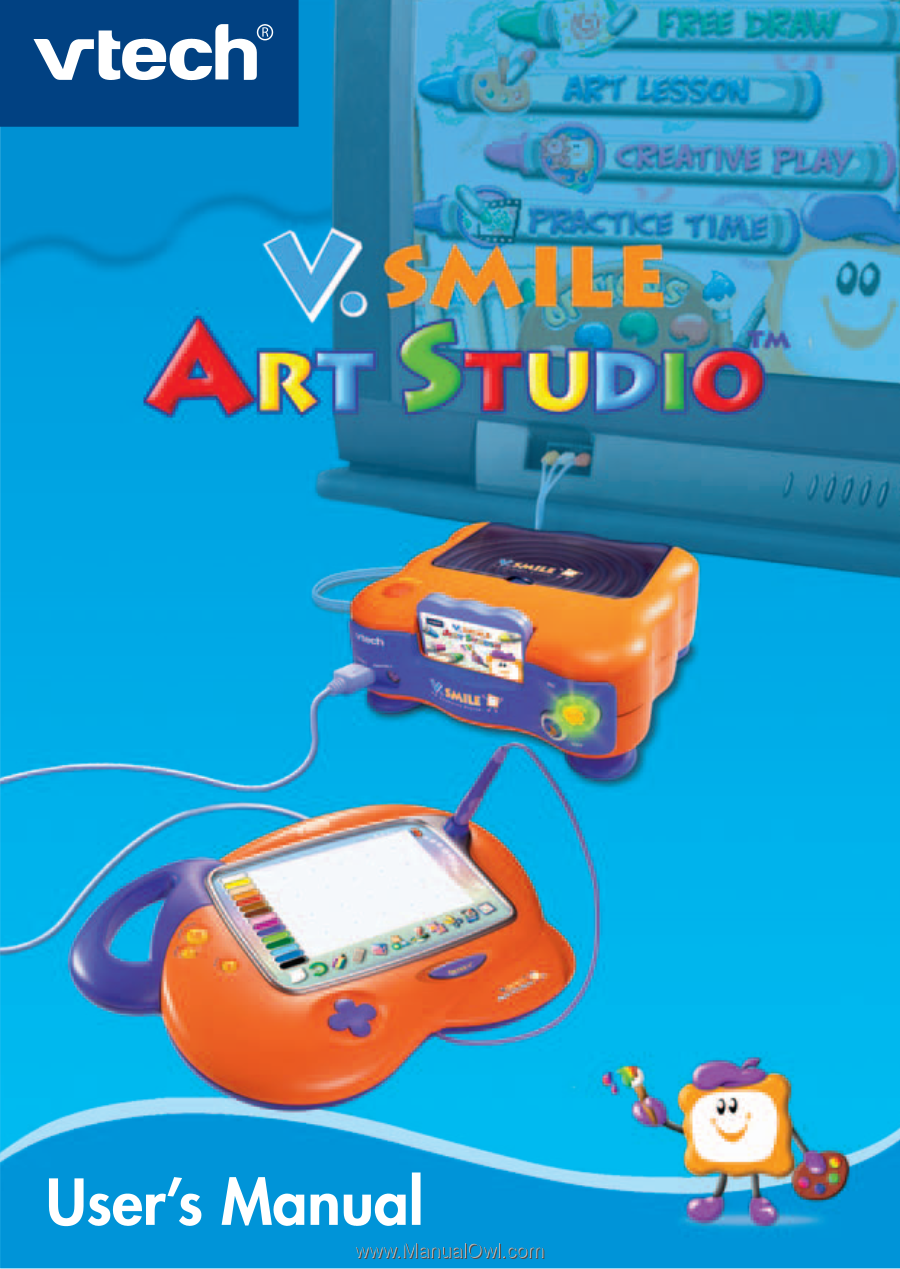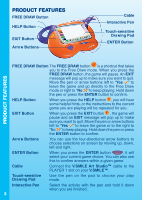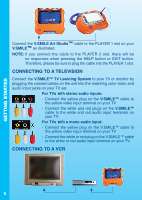Vtech 80-067000 User Manual
Vtech 80-067000 - V.Smile Art Studio Manual
 |
View all Vtech 80-067000 manuals
Add to My Manuals
Save this manual to your list of manuals |
Vtech 80-067000 manual content summary:
- Vtech 80-067000 | User Manual - Page 1
- Vtech 80-067000 | User Manual - Page 2
on specific school skills in a fun, engaging way. Both of these educational modes offer your child hours of learning fun. As part of the V.SMILE™ TV Learning System, VTech® offers a library of game Smartridges™ based on popular children's characters that engage and encourage your child to play while - Vtech 80-067000 | User Manual - Page 3
V.SMILE™ TV Learning System (sold separately) for fun, creative game play on your home TV! Touch-sensitive Drawing Pad V.SMILE Art Studio™ V.SMILE Art Studio Smartridge™ User's Manual INSTRUCTIONS INCLUDED IN THIS PACKAGE • One VTech® V.SMILE Art Studio™ • One VTech® V.SMILE Art Studio Smartridge - Vtech 80-067000 | User Manual - Page 4
you press the ENTER button , it will select your current game choice. You can also use this to confirm answers within a given game. Cable Connect the V.SMILE Art Studio™ cable to the PLAYER 1 slot on your V.SMILE™. Touch-sensitive Drawing Pad Use the pen on the pad to choose your play mode - Vtech 80-067000 | User Manual - Page 5
Remove batteries from the toy if it will not be used for an extended period of time. CONNECTING THE V.SMILE ART STUDIO™ TO V.SMILE™ NOTE: Before you connect the V.SMILE Art Studio™ to V.SMILE™, check to make sure that the V.SMILE™ is working. Once you have turned the unit ON, the power indicator - Vtech 80-067000 | User Manual - Page 6
GETTING STARTED Connect the V.SMILE Art Studio™ cable to the PLAYER 1 slot on your V.SMILE™ as illustrated. NOTE: TO A TELEVISION Connect the V.SMILE™ TV Learning System to your TV or monitor by plugging the colored cables on the unit into the matching color video and audio input jacks on your - Vtech 80-067000 | User Manual - Page 7
, choosing an animation, and more to create your own masterpiece! 2. Art Lesson This mode provides seven different drawing lessons that help you learn about the elements of art and using these elements to create your own drawing. In the Art Lesson menu, choose any of the seven lessons you like. Hold - Vtech 80-067000 | User Manual - Page 8
can play two learning games that focus on specific gaming skills. Note: For the details of the 'Creative Play' games, please refer to level . STEP 2: CHOOSE YOUR GAME SETTINGS The Art Lesson, Creative Play and Practice Time modes each have their own game settings on their activity selection screens - Vtech 80-067000 | User Manual - Page 9
Independent Creativity & Imaginative Skills Art Lessons Lesson 1 Line Drawing Creative Play Game 1 Rainbow Chase Colors, Problem Solving Game 2 Toy Maker left. Cursor moves to the right. Confirm your choice / use the current function. Cursor moves upwards. Cursor moves downwards. Cursor - Vtech 80-067000 | User Manual - Page 10
the three different-sized lines in the pop-up menu. Eraser Icon Use it to erase lines on your drawing. To select the size of the Copy Icon Use it to copy sections of your artwork to another location. Cut Icon Use it to cut sections of your artwork to another location. Advanced Art Tools Select - Vtech 80-067000 | User Manual - Page 11
see this icon in all activity modes to exit from the activity. ART LESSONS BASIC OPERATIONS Move the pen upward Cursor moves upwards. Move the to the right. Hold down the pen Confirm your choice / use the current function. Cursor moves upwards. Cursor moves downwards. Cursor moves to - Vtech 80-067000 | User Manual - Page 12
. Hard Level : Draw four complex lines that are wavy, zigzag, curly, and scalloped lines. Lesson 2 - Shape Drawing Quit Icon Starting Point Cursor End Point Game Play Learn how to draw shapes step by step. Hold down the pen on the blinking, starting point and follow the grey lines to draw - Vtech 80-067000 | User Manual - Page 13
Combination Quit Icon Collectable Shape ACTIVITIES Cursor Game Play Learn how to use geometric shapes to create an object. On that contain more shapes. Lesson 4 - Color Filling Color Icons Quit Icon Cursor Game Play Fill the correct color in each area inside the picture by matching the color - Vtech 80-067000 | User Manual - Page 14
and numbers are used to define the colors of each area. Lesson 5 - Color Mixing Primary Colors Quit Icon Color Mixing Equation Game Play You can make Colors Easy Level : Four colors will be given including white, red, blue and yellow. A total of six mixed colors can be created. Hard Level - Vtech 80-067000 | User Manual - Page 15
Cursor ACTIVITIES Game Play Learn sequencing skills by putting the animation frames in the correct order to create an animation. Move the pen or the arrow buttons onto the animation frame and hold down the pen or press the ENTER button to confirm it. Continue to follow these instructions for each - Vtech 80-067000 | User Manual - Page 16
Character moves upwards. Character moves downwards. Character moves to the left. Character moves to the right. Character Life Value Moving Obstacles Moving Obstacles Character Collected Color Indicator Counting Down Timer Character This is the cursor you control on the screen. Character Life - Vtech 80-067000 | User Manual - Page 17
pen or arrow buttons to control the character inside the maze. Curriculum: Colors, Problem Solving Easy Level : Seven rainbow colors exist in the maze. Hard Level : Seven rainbow colors and grey exist in the maze. Game 2 - Toy Maker BASIC OPERATIONS Move the pen upward Character moves upwards - Vtech 80-067000 | User Manual - Page 18
toy parts into it. Displays the current total of all toys built correctly. Game Play Help the character build toys with the correct accessories. Control your cursor to Then, try to match the toy part with the correct toy body by using your pen to place the toy part onto the body. The more toys you - Vtech 80-067000 | User Manual - Page 19
exit this activity. You will also see this icon in all activity modes to exit from the activity. Enter Button Confirm your choice / use the current function. Game Play Create your own animation in this activity. Click the animation frame number and then draw on each frame of your animation. You - Vtech 80-067000 | User Manual - Page 20
Icon Use it to undo the last action you took. Coloring Picture Icons Select your favorite coloring picture. There are a total of six to choose from. Quit Icon Select it to exit this activity. You will also see this icon in all activity modes to exit from the activity. Game Play Choose - Vtech 80-067000 | User Manual - Page 21
. While the V.SMILE™ TV Learning System does not contribute to any additional risks, we do recommend that parents supervise their children while they play video games. If your child experiences dizziness, altered vision, disorientation, or convulsions, discontinue use immediately and consult - Vtech 80-067000 | User Manual - Page 22
port. 2. V.SMILE Art Studio™ was reconnected after program start 2. Turn the unit OFF and then ON again. TECHNICAL SUPPORT If you have a problem that cannot be solved by using this manual, we encourage you to visit us online or contact our Consumer Services Department with any problems and/or - Vtech 80-067000 | User Manual - Page 23
any loss or claims by third parties that may arise through the use of this software. VTech® Electronics North America, L.L.C. and its suppliers assume no responsibility for generates, uses and can radiate radio frequency energy and, if not installed and used in accordance with the instructions, may - Vtech 80-067000 | User Manual - Page 24
2005 © VTech Printed in China 91-02146-000