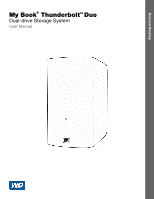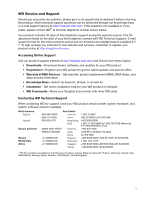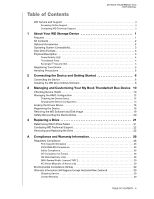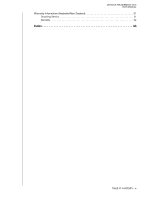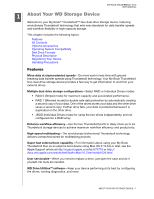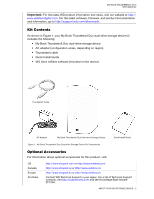Western Digital My Book Thunderbolt Duo User Manual
Western Digital My Book Thunderbolt Duo Manual
 |
View all Western Digital My Book Thunderbolt Duo manuals
Add to My Manuals
Save this manual to your list of manuals |
Western Digital My Book Thunderbolt Duo manual content summary:
- Western Digital My Book Thunderbolt Duo | User Manual - Page 1
External Desktop My Book® ThunderboltTM Duo Dual-drive Storage System User Manual My Book Thunderbolt Duo User Manual - Western Digital My Book Thunderbolt Duo | User Manual - Page 2
website at http://support.wdc.com and choose from these topics: • Downloads-Download drivers, software, and updates for your WD product. • Registration-Register your WD product to get the latest updates and special offers. • Warranty & RMA Services-Get warranty, product replacement (RMA), RMA status - Western Digital My Book Thunderbolt Duo | User Manual - Page 3
MY BOOK THUNDERBOLT DUO USER MANUAL WD Service and Support ii Accessing Online Support ii Contacting WD Technical Support ii 1 About Your WD Storage Device 1 Features 1 Kit Contents 2 Optional Accessories 2 Operating System Compatibility 3 Disk Drive Formats 3 Physical Description 3 Power - Western Digital My Book Thunderbolt Duo | User Manual - Page 4
MY BOOK THUNDERBOLT DUO USER MANUAL Warranty Information (Australia/New Zealand 31 Obtaining Service 31 Warranty 32 Index 33 TABLE OF CONTENTS - iv - Western Digital My Book Thunderbolt Duo | User Manual - Page 5
using your My Book Thunderbolt Duo as an external boot device using Mac OS X 10.6.8 or later, see the Apple Support article at http://support.apple.com/kb/HT4718 or http:// docs.info.apple.com/article.html?path=Mac/10.7/en/mchlp1034.html. User serviceable-When you need to replace a drive, just open - Western Digital My Book Thunderbolt Duo | User Manual - Page 6
, depending on region) • Thunderbolt cable • Quick Install Guide • WD Drive Utilities software (included on the device). Thunderbolt Cable AC Adapter My Book Thunderbolt Duo Dual-drive Storage Device Quick Install Guide Figure 1. My Book Thunderbolt Duo Dual-drive Storage Device Kit Components - Western Digital My Book Thunderbolt Duo | User Manual - Page 7
MY BOOK THUNDERBOLT DUO USER MANUAL Operating System Compatibility Your My Book Thunderbolt Duo dual-drive storage device and WD Drive Utilities software are compatible with the following Mac OS X 10.6.8 or later operating systems on Thunderbolt technology-enabled computers: • Snow Leopard™ • Lion - Western Digital My Book Thunderbolt Duo | User Manual - Page 8
the device and let it cool for 60 minutes. Power it back on, and if the problem persists, contact WD Support. Thunderbolt Ports As shown in Figure 2 on page 3, the My Book Thunderbolt Duo dual-drive storage device has two dual-channel Thunderbolt ports that provide a fast, flexible interface for - Western Digital My Book Thunderbolt Duo | User Manual - Page 9
://www.kensington.com. Registering Your Device Always register your My Book Thunderbolt Duo dual-drive storage device to get the latest updates and special offers. You can easily register your device using the WD Drive Utilities software, as described in "Registering the Device" on page 18. Another - Western Digital My Book Thunderbolt Duo | User Manual - Page 10
MY BOOK THUNDERBOLT DUO USER MANUAL 12 Connecting the Device and Getting Started This chapter provides instructions for: Connecting the Device Installing the WD Drive Utilities Software Connecting the Device 1. Depending on your region, if required, change the power adapter as follows: Installing - Western Digital My Book Thunderbolt Duo | User Manual - Page 11
MY BOOK THUNDERBOLT DUO USER MANUAL 4. Use the Thunderbolt cable to connect either port on the device to your computer: 5. Use the other port on the device to connect additional Thunderbolt peripherals. Note: Thunderbolt technology supports a total of seven devices-your computer and up to six - Western Digital My Book Thunderbolt Duo | User Manual - Page 12
Disk. Either way, your My Book Thunderbolt Duo dual-drive storage device is ready to use. It is recommended to install the WD Drive Utilities software to manage your device. Installing the WD Drive Utilities Software 1. Double-click either the My Book Thunderbolt Duo Finder listing or its desktop - Western Digital My Book Thunderbolt Duo | User Manual - Page 13
MY BOOK THUNDERBOLT DUO USER MANUAL 2. Drag the icon for the WD Drive Utilities software to the alias Applications folder on the screen that displays: 3. In the alias Applications folder, double-click the WD Drive Utilities application. 4. Read the license agreement and click Accept to continue and - Western Digital My Book Thunderbolt Duo | User Manual - Page 14
MY BOOK THUNDERBOLT DUO USER MANUAL 13 Managing and Customizing Your My Book Thunderbolt Duo Device This chapter includes the following topics: Checking Device Health Managing the RAID Configuration Erasing the Device Drives Registering the Device Restoring the WD Software and Disk Image Safely - Western Digital My Book Thunderbolt Duo | User Manual - Page 15
MY BOOK THUNDERBOLT DUO USER MANUAL • Quick Drive Test Each device drive has a built-in Data Lifeguard™ diagnostic utility that tests the drive for error conditions. The quick drive test checks the drives for major performance problems. The result of a quick drive test is a pass or fail evaluation - Western Digital My Book Thunderbolt Duo | User Manual - Page 16
MY BOOK THUNDERBOLT DUO USER MANUAL Managing the RAID Configuration The initial/default configuration of your My Book Thunderbolt Duo device is as a striped RAID 0 disk array for high-speed/maximum-storage performance. You can reconfigure the device as either: • A mirrored RAID 1 disk array for - Western Digital My Book Thunderbolt Duo | User Manual - Page 17
MY BOOK THUNDERBOLT DUO USER MANUAL Changing the Device Configuration CAUTION! Changing the device configuration reformats both drives, which erases all the device configuration also deletes the WD software and all of the support files, utilities, and user manual files. You can download these to - Western Digital My Book Thunderbolt Duo | User Manual - Page 18
During the configuration change, the WD Drive Utilities software: • Displays a status bar to show the progress of the conversion • Clears and then redisplays the Finder listing and desktop icon display to support the new device mode MANAGING AND CUSTOMIZING YOUR MY BOOK THUNDERBOLT DUO DEVICE - 14 - Western Digital My Book Thunderbolt Duo | User Manual - Page 19
software, then for: - A stripe or mirror RAID volume, click Use as Backup Disk and skip to step 10 on page 16. - Individual drives volumes, proceed to step 9. 9. To use JBOD mode as a backup disk with Time Machine in HFS+J only: a. Select the volume that you want to use: • My Book Thunderbolt Duo - Western Digital My Book Thunderbolt Duo | User Manual - Page 20
user manual files. You can download these to restore your device to its original configuration after erasing the drives. (See Knowledge Base answer ID 7 at http://support.wdc.com for information about downloading and restoring the WD software and disk image.) To erase your My Book Thunderbolt Duo - Western Digital My Book Thunderbolt Duo | User Manual - Page 21
MY BOOK THUNDERBOLT DUO USER MANUAL 2. If you have more than one supported storage device or drive connected to your computer, select the one that you want to erase. 3. Click Drive Erase to display the Drive Erase dialog: For RAID Array Configurations For Individual Drives 4. On the Drive Erase - Western Digital My Book Thunderbolt Duo | User Manual - Page 22
MY BOOK THUNDERBOLT DUO USER MANUAL e. Read the warning about the loss of data when you erase the drive and select the I understand check box to signify that you accept the risk and activate the Erase Drive button: Important: If you want to save any of the data that is on the device drives, back it - Western Digital My Book Thunderbolt Duo | User Manual - Page 23
install the software there, you will need to restore the WD software and disk image on your device drives. To do this, after you have erased or reformatted the drives, go to http://support.wdc.com and see Knowledge Base answer ID 7. MANAGING AND CUSTOMIZING YOUR MY BOOK THUNDERBOLT DUO DEVICE - 19 - Western Digital My Book Thunderbolt Duo | User Manual - Page 24
the Device Drives MY BOOK THUNDERBOLT DUO USER MANUAL CAUTION! To prevent data loss, close all active windows and applications before shutting down or disconnecting the device drives. Use the My Book Thunderbolt Duo Finder listing or desktop icon to safely dismount the device drives: 1. Right- or - Western Digital My Book Thunderbolt Duo | User Manual - Page 25
BOOK THUNDERBOLT DUO USER MANUAL 14 Replacing a Drive This chapter includes the following topics: Determining Which Drive Failed Contacting WD Technical Support Removing and Replacing the Drive Determining Which Drive Failed Whether the application is running or not, the WD Drive Utilities software - Western Digital My Book Thunderbolt Duo | User Manual - Page 26
MY BOOK THUNDERBOLT DUO USER MANUAL Contacting WD Technical Support After you have determined which drive has failed, go to http://support.wdc.com and see Knowledge Base answer ID 8644 for information about obtaining a replacement drive. When contacting Technical Support, have the following - Western Digital My Book Thunderbolt Duo | User Manual - Page 27
Book Thunderbolt Duo device or the WD Drive Utilities software. If you do that, just remember that regardless of the label on the drive, the status and configuration of: • "Drive A" refers to the drive in the left enclosure slot • "Drive B" refers to the drive in the right enclosure slot REPLACING - Western Digital My Book Thunderbolt Duo | User Manual - Page 28
MY BOOK THUNDERBOLT DUO USER MANUAL 9. Gently slide the replacement drive assembly into the enclosure until it is fully inserted: 10. Replace the drive cover plate and secure it with the thumbscrew: 3 1 2 Note: Do not overtighten the thumbscrew. REPLACING A DRIVE - 24 - Western Digital My Book Thunderbolt Duo | User Manual - Page 29
The Finder listing and desktop icon for your My Book Thunderbolt Duo device do not reappear. In this case: a. If you have more than one supported device connected to your computer, select the one with the drive you replaced on the WD Drive Utilities screen and click RAID Management > Status to - Western Digital My Book Thunderbolt Duo | User Manual - Page 30
a. Verify that the Finder listing and desktop icon for your My Book Thunderbolt Duo device reappear. b. If you have more than one supported device connected to your computer, select the one with the drive you replaced on the WD Drive Utilities screen and click RAID Management > Status to display the - Western Digital My Book Thunderbolt Duo | User Manual - Page 31
icon for the My Book Thunderbolt Duo drive that you did not replace reappear. The Finder listing and desktop icon for the new/replacement drive do not appear because you have to format it using the WD Drive Utilities Drive Erase function. b. If you have more than one supported device connected to - Western Digital My Book Thunderbolt Duo | User Manual - Page 32
BOOK THUNDERBOLT DUO USER MANUAL Information This device has been tested and found to comply with in accordance with the instructions, may cause harmful modifications not expressly approved by WD could void the user's supplied by a listed limited power source, double insulated, or direct plug-in power - Western Digital My Book Thunderbolt Duo | User Manual - Page 33
MY BOOK THUNDERBOLT DUO USER MANUAL GNU General Public License ("GPL") Firmware incorporated into this product may include third party copyrighted software licensed under the GPL or Lesser General Public License ("LGPL") (collectively, "GPL Software") and not Western Digital's End User License - Western Digital My Book Thunderbolt Duo | User Manual - Page 34
MY BOOK THUNDERBOLT DUO USER MANUAL Warranty Information (All Regions Except Australia/ New Zealand) Obtaining Service WD values your business and always attempts to provide you the very best of service. If this Product requires maintenance, either contact the dealer from whom you originally - Western Digital My Book Thunderbolt Duo | User Manual - Page 35
MY BOOK THUNDERBOLT DUO USER MANUAL Warranty Information (Australia/New Zealand) Nothing in this warranty modifies or excludes your legal rights under the Australian Competition and Consumer Act or the New Zealand Consumer Guarantees Act. This warranty identifies WD's preferred approach to resolving - Western Digital My Book Thunderbolt Duo | User Manual - Page 36
MY BOOK THUNDERBOLT DUO USER MANUAL Warranty WD warrants that the Product, in the course of its normal use, will for the term defined below, be free from defects in material and workmanship and will conform to WD's specifications. The term of your warranty is 3 year in Australia and New Zealand, - Western Digital My Book Thunderbolt Duo | User Manual - Page 37
19 Regulatory compliance 28 Replacing a drive 21 Restoring the software disk image 19 RoHS compliance 29 S S.M.A.R.T. status check 10 Safely dismounting drives 20 Safety compliance 28 Service and support, WD ii T Technical support, contacting ii Thunderbolt cable 2 Thunderbolt ports 3 Time Machine - Western Digital My Book Thunderbolt Duo | User Manual - Page 38
or otherwise under any patent or patent rights of WD. WD reserves the right to change specifications at any time without notice. Western Digital, WD, the WD logo, and My Book are registered trademarks and My Book Thunderbolt and Data Lifeguard are trademarks of Western Digital Technologies
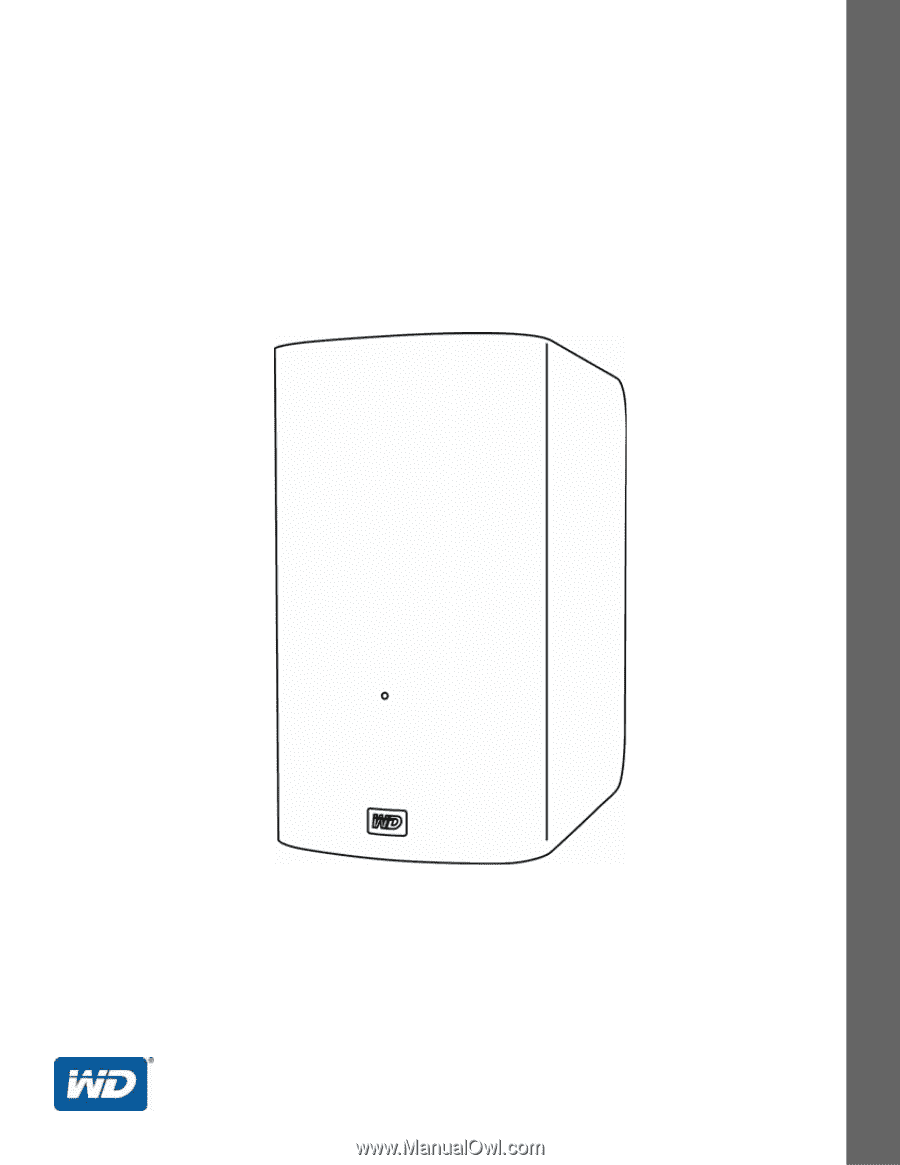
External Desktop
My Book
®
Thunderbolt
TM
Duo
Dual-drive Storage System
User Manual
My Book Thunderbolt Duo User Manual