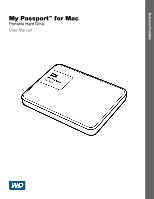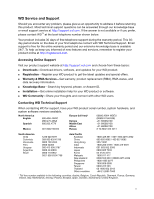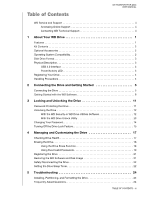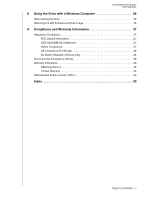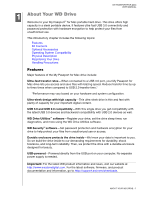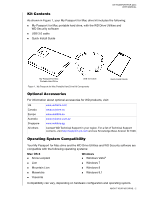Western Digital My Passport for Mac User Manual
Western Digital My Passport for Mac Manual
 |
View all Western Digital My Passport for Mac manuals
Add to My Manuals
Save this manual to your list of manuals |
Western Digital My Passport for Mac manual content summary:
- Western Digital My Passport for Mac | User Manual - Page 1
External Portable My Passport™ for Mac Portable Hard Drive User Manual My Passport for Mac User Manual - Western Digital My Passport for Mac | User Manual - Page 2
of new features and services, remember to register your product online at http://register.wd.com. Accessing Online Support Visit our product support website at http://support.wd.com and choose from these topics: Downloads-Download drivers, software, and updates for your WD product. Registration - Western Digital My Passport for Mac | User Manual - Page 3
Table of Contents MY PASSPORT FOR MAC USER MANUAL WD Service and Support ii Accessing Online Support ii Contacting WD Technical Support ii 1 About Your WD Drive 1 Features 1 Kit Contents 2 Optional Accessories 2 Operating System Compatibility 2 Disk Drive Format 3 Physical Description 3 - Western Digital My Passport for Mac | User Manual - Page 4
MY PASSPORT FOR MAC USER MANUAL 6 Using the Drive with a Windows Computer 26 Reformatting the Drive 26 Restoring the WD Software and Disk Image 26 A Compliance (China 28 Warranty Information 28 Obtaining Service 28 Limited Warranty 29 GNU General Public License ("GPL 29 Index 30 - Western Digital My Passport for Mac | User Manual - Page 5
MAC USER MANUAL 1 About Your WD Drive Welcome to your My Passport™ for Mac portable hard drive. This drive offers high capacity in a sleek portable device. It features ultra-fast USB 3.0 connectivity and password protection with hardware encryption to help protect your files from unauthorized use - Western Digital My Passport for Mac | User Manual - Page 6
MY PASSPORT FOR MAC USER MANUAL Kit Contents As shown in Figure 1, your My Passport for Mac drive kit includes the following: My Passport for Mac portable hard drive, with the WD Drive Utilities and WD Security software USB 3.0 cable Quick Install Guide My Passport for Mac Portable Hard Drive USB - Western Digital My Passport for Mac | User Manual - Page 7
menu and select Software Update. Disk Drive Format Your My Passport for Mac drive is formatted as a single HFS+J partition for compatibility with Mac OS X operating systems. If you want to use the drive with a Windows computer, see "Reformatting the Drive" on page 26 and "Troubleshooting" on page 24 - Western Digital My Passport for Mac | User Manual - Page 8
MY PASSPORT FOR MAC USER MANUAL Registering Your Drive Always register your My Passport for Mac drive to get the latest updates and special offers. You can easily register your drive using the WD Drive Utilities software, as described in "Registering the Drive" on page 21. Another way is to register - Western Digital My Passport for Mac | User Manual - Page 9
MY PASSPORT FOR MAC USER MANUAL 12 Connecting the Drive and Getting Started This chapter provides instructions for connecting the drive and installing the WD software on your computer. It includes the following topics: Connecting the Drive Getting Started with the WD Software Connecting the Drive 1. - Western Digital My Passport for Mac | User Manual - Page 10
MY PASSPORT FOR MAC USER MANUAL Your My Passport drive is now ready to use as an external storage device. You can enhance its capabilities by installing the WD software that is on the drive: WD Drive Utilities WD Security Getting Started with the WD Software 1. Double-click the My Passport Finder - Western Digital My Passport for Mac | User Manual - Page 11
3. On the Installation Type dialog: MY PASSPORT FOR MAC USER MANUAL a. Select the option to specify the WD software that you want to install: Recommended Install installs both the WD Drive Utilities and the WD Security software Custom Install installs the WD software that you select on the next - Western Digital My Passport for Mac | User Manual - Page 12
Custom Install MY PASSPORT FOR MAC USER MANUAL THEN . . . a. Select the check box for the application that you want to install and click Next: b. Type your password in the Password box and click OK: 5. The Installing Applications dialog: Shows the progress of the software installation Displays - Western Digital My Passport for Mac | User Manual - Page 13
Next to display the Installation Complete dialog: MY PASSPORT FOR MAC USER MANUAL On the Installation Complete dialog, click: Manage your drive... to open the WD Drive Utilities software. (See Figure 4 on page 10 and "Managing and Customizing the Drive" on page 17.) Set Security... to open the - Western Digital My Passport for Mac | User Manual - Page 14
MY PASSPORT FOR MAC USER MANUAL Note: The displayed capacity on this screen is an example. You will see a displayed capacity that matches your connected drive. Figure 4. WD Drive Utilities Screen Note: The displayed capacity on this screen is an example. You will see a displayed capacity that - Western Digital My Passport for Mac | User Manual - Page 15
new data to it. You will have to erase the drive before you can use it again. 1. Click Go > Applications > WD Security to display the WD Security screen, Set Security dialog (see Figure 5 on page 10). 2. If you have more than one supported device connected to your computer, select the one that you - Western Digital My Passport for Mac | User Manual - Page 16
MY PASSPORT FOR MAC USER MANUAL CAUTION! After creating a password, the drive remains unlocked for as long as you continue your current work session. Then the WD Security software: Locks the drive when you shut down your computer, disconnect your drive, or your computer goes into the sleep mode - Western Digital My Passport for Mac | User Manual - Page 17
MY PASSPORT FOR MAC USER MANUAL This happens either: Automatically if you only have the one locked My Passport drive connected to your computer When you select the locked drive on either the WD Security or WD Drive Utilities screen if you have more than one supported My Passport drive connected to - Western Digital My Passport for Mac | User Manual - Page 18
Unlock utility screen displays: MY PASSPORT FOR MAC USER MANUAL Note: The displayed capacity on this screen is an example. You will see a displayed capacity that matches your connected drive. 3. On the WD Drive Unlock utility screen: a. Type your password in the Password box. b. Select the Enable - Western Digital My Passport for Mac | User Manual - Page 19
Update Security Settings. CAUTION! After changing a password, the drive remains unlocked for as long as you continue your current work session. Then the WD Security software: Locks the drive when you shut down your computer, disconnect your drive, or your computer goes into the sleep mode Requires - Western Digital My Passport for Mac | User Manual - Page 20
MY PASSPORT FOR MAC USER MANUAL 3. On the Edit security settings dialog, the Remove password option is selected by default: a. Type your password in the Password box. b. Click Update Security Settings. LOCKING AND UNLOCKING THE DRIVE - 16 - Western Digital My Passport for Mac | User Manual - Page 21
MY PASSPORT FOR MAC USER MANUAL 14 Managing and Customizing the Drive This chapter includes the following topics: Checking Drive Health Erasing the Drive Registering the Drive Restoring the WD Software and Disk Image Safely Disconnecting the Drive Setting the Drive Sleep Timer The WD Drive Utilities - Western Digital My Passport for Mac | User Manual - Page 22
MY PASSPORT FOR MAC USER MANUAL minimal inconvenience. Then, run all three whenever you encounter disk error conditions when writing or accessing files. 1. Click Go > Applications > WD Drive Utilities to display the WD Drive Utilities screen, Diagnose dialog (see Figure 6 on page 10). 2. If you - Western Digital My Passport for Mac | User Manual - Page 23
MY PASSPORT FOR MAC USER MANUAL 3. On the WD Drive Utilities screen, click Drive Erase to display the drive erase dialog: 4. On the drive erase dialog: a. If you want to change the volume name, type over the name in the Volume Name box. b. Use the Volume Format selector to specify the format for the - Western Digital My Passport for Mac | User Manual - Page 24
MY PASSPORT FOR MAC USER MANUAL 1. On the Unlock Drive dialog, make five attempts to unlock the drive by: a. Typing a password in the Password box. b. Clicking Unlock Drive. 2. Entering the fifth invalid password displays a too many password attempts dialog, depending on the application you used to - Western Digital My Passport for Mac | User Manual - Page 25
MY PASSPORT FOR MAC USER MANUAL Go to http://support.wd.com and see Knowledge Base Answer ID 7 for information about downloading and restoring the WD software and disk image on your drive. Note: Erasing your drive also removes your password. If you still want to use a password to protect your drive, - Western Digital My Passport for Mac | User Manual - Page 26
MY PASSPORT FOR MAC USER MANUAL If you ever need to remove and reinstall the WD software on your computer, or move the drive to another computer and install the software there, you will need to restore the WD software and disk image on your drive. To do this, after you have erased or reformatted the - Western Digital My Passport for Mac | User Manual - Page 27
MY PASSPORT FOR MAC USER MANUAL 4. On the Sleep Timer dialog: a. Verify or click the on/off toggle button to the ON position. b. In the Select Time box, select the inactivity period for turning off the drive. MANAGING AND CUSTOMIZING THE DRIVE - 23 - Western Digital My Passport for Mac | User Manual - Page 28
a WD drive on Windows (8, 7, Vista) and Mac OS X Convert a Mac OS X GPT partition to an NTFS partition in Windows 7 or Vista Download software, utilities, firmware updates, and drivers for WD products (from the Downloads Library) Format a WD external hard drive in FAT32* (to use Windows or Mac OS - Western Digital My Passport for Mac | User Manual - Page 29
PASSPORT FOR MAC USER MANUAL Q: Why is the data transfer rate slow? A: Your system may be operating at USB 1.1 speeds due to an incorrect driver installation of the USB 3.0 or USB 2.0 adapter card or a system that does not support for installation procedures and more information. TROUBLESHOOTING - 25 - Western Digital My Passport for Mac | User Manual - Page 30
for information about reformatting the drive. See "Troubleshooting" on page 28 for more information about reformatting a drive. Restoring the WD Software and Disk Image After you have reformatted your My Passport drive for use on Windows computers, go to http://support.wd.com and see Knowledge Base - Western Digital My Passport for Mac | User Manual - Page 31
MY PASSPORT FOR MAC USER MANUAL A1 uses, and can radiate radio frequency energy and, if not installed and used in accordance with the instructions technician for help. Any changes or modifications not expressly approved by WD could void your authority to operate this device. ICES-003/NMB-003 - Western Digital My Passport for Mac | User Manual - Page 32
MY PASSPORT FOR MAC USER MANUAL CE Compliance For Europe Marking by the support website at http://support.wd.com for information on how to obtain service or a Return Material Authorization (RMA). If it is determined that the Product may be defective, you will be given an RMA number and instructions - Western Digital My Passport for Mac | User Manual - Page 33
MY PASSPORT FOR MAC USER MANUAL Limited Warranty WD warrants that the Product, in the course of its normal use, will for the term defined below, be free from defects in material and workmanship and will conform to WD's specification therefor. The term of your limited warranty depends on the country - Western Digital My Passport for Mac | User Manual - Page 34
Sleep Timer dialog 22 Software, GPL 29 System compatibility 2 U Unlocking the drive 12 with the WD Drive Unlock utility 13 with the WD Security or WD Drive Utilities software 12 USB interface 3 W Warranty information 28 WD service, obtaining 28 WD Drive Utilities software Diagnose dialog 18 INDEX - Western Digital My Passport for Mac | User Manual - Page 35
Drive Erase dialog 19 registration dialog 21 screen 10 Sleep Timer dialog 22 WD Drive Utilities software screen 10 MY PASSPORT FOR MAC USER MANUAL INDEX - 31 - Western Digital My Passport for Mac | User Manual - Page 36
at any time without notice. Western Digital, the WD logo and My Passport are registered trademarks and WD Drive Utilities, WD Security and Data Lifeguard are trademarks of Western Digital Technologies, Inc. in the US and/or other countries Apple, Mac, OS X, and Time Machine are trademarks of Apple

External Portable
My Passport
™
for Mac
Portable Hard Drive
User Manual
My Passport for Mac User Manual