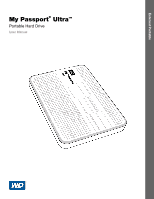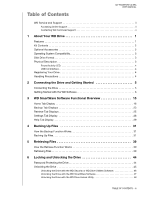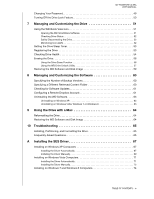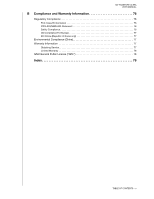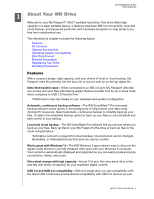Western Digital WDBPGC5000ABL User Manual
Western Digital WDBPGC5000ABL Manual
 |
View all Western Digital WDBPGC5000ABL manuals
Add to My Manuals
Save this manual to your list of manuals |
Western Digital WDBPGC5000ABL manual content summary:
- Western Digital WDBPGC5000ABL | User Manual - Page 1
External Portable My Passport® Ultra™ Portable Hard Drive User Manual My Passport Ultra User Manual - Western Digital WDBPGC5000ABL | User Manual - Page 2
on the date of your first telephone contact with WD Technical Support. Email support is free for the entire warranty period and our extensive knowledge base is available 24/ 7. To help us keep you informed of new features and services, remember to register your product online at http://register - Western Digital WDBPGC5000ABL | User Manual - Page 3
Table of Contents MY PASSPORT ULTRA USER MANUAL WD Service and Support ii Accessing Online Support ii Contacting WD Technical Support ii 1 About Your WD Drive 1 Features 1 Kit Contents 2 Optional Accessories 2 Operating System Compatibility 3 Disk Drive Format 3 Physical Description 3 - Western Digital WDBPGC5000ABL | User Manual - Page 4
Restoring the WD Software and Disk Image 64 10 Troubleshooting 65 Installing, Partitioning, and Formatting the Drive 65 Frequently Asked Questions 65 A Installing the SES Driver 67 Installing on Windows XP Computers 67 Installing the Driver Automatically 67 Installing the Driver Manually 69 - Western Digital WDBPGC5000ABL | User Manual - Page 5
MY PASSPORT ULTRA USER MANUAL B Compliance and Warranty Information 76 Regulatory Compliance 76 FCC Class B Information 76 ICES-003/NMB-003 Statement 76 Safety Compliance 76 CE Compliance For Europe 77 KC Notice (Republic of Korea only 77 Environmental Compliance (China 77 Warranty - Western Digital WDBPGC5000ABL | User Manual - Page 6
MY PASSPORT ULTRA USER MANUAL 11 About Your WD Drive Welcome to your My Passport® UltraTM portable hard drive. This drive offers high capacity in a sleek portable device. It features ultra-fast USB 3.0 connectivity, local and cloud backup, and password protection with hardware encryption to help - Western Digital WDBPGC5000ABL | User Manual - Page 7
Contact WD Technical Support in your region. For a list of Technical Support contacts, visit http://support.wdc.com and see Knowledge Base answer ID 1048. USB 3.0 Cable My Passport Ultra Portable Hard Drive Figure 1. My Passport Ultra Drive Kit Components Quick Install Guide ABOUT YOUR WD DRIVE - Western Digital WDBPGC5000ABL | User Manual - Page 8
the Drive" on page 64 and "Troubleshooting" on page 65. Physical Description As shown in Figure 2, the My Passport Ultra drive has: • A power/activity LED indicator • A USB 3.0 interface port USB 3.0 Interface Port Power/Activity LED Figure 2. My Passport Ultra Drive ABOUT YOUR WD DRIVE - 3 - Western Digital WDBPGC5000ABL | User Manual - Page 9
transfers data at the port speed-up to 480 Mb/s. Registering Your Drive Always register your My Passport Ultra drive to get the latest updates and special offers. You can easily register your drive using the WD Drive Utilities software, as described in "Registering the Drive" on page 53. Another way - Western Digital WDBPGC5000ABL | User Manual - Page 10
MY PASSPORT ULTRA USER MANUAL 12 Connecting the Drive and Getting Started This chapter provides instructions for connecting the drive and installing the WD Drive Utilities, WD Security, and WD SmartWare software on your computer. It includes the following topics: Connecting the Drive Getting - Western Digital WDBPGC5000ABL | User Manual - Page 11
MY PASSPORT ULTRA USER MANUAL Getting Started with the WD Software 1. Double-click the WD Apps Setup file that appears in the listing for the drive in your computer's file management utility to display the WD Apps Setup Wizard: 2. Click Next to display the End User License Agreement. 3. Read the - Western Digital WDBPGC5000ABL | User Manual - Page 12
installation to complete: MY PASSPORT ULTRA USER MANUAL 7. When the installation completes, click Finish to exit the WD Apps Setup Wizard: 8. Depending on your selections: • Installing the WD Drive Utilities software with the Launch Application option displays the WD Drive Utilities screen (see - Western Digital WDBPGC5000ABL | User Manual - Page 13
MY PASSPORT ULTRA USER MANUAL Figure 4. WD Drive Utilities Screen Figure 5. WD Security Screen CONNECTING THE DRIVE AND GETTING STARTED - 8 - Western Digital WDBPGC5000ABL | User Manual - Page 14
MY PASSPORT ULTRA USER MANUAL Figure 6. Upgrade to WD SmartWare Pro Screen 9. The WD SmartWare Pro software upgrade extends the backup function to non-WD drives, unsupported WD drives, and a remote Dropbox folder. Activating your free upgrade installs the WD SmartWare Pro software on this computer - Western Digital WDBPGC5000ABL | User Manual - Page 15
the Select Backup Devices screen: MY PASSPORT ULTRA USER MANUAL Note: At this point, the WD SmartWare Pro software is installed. If source selector to specify whether you want to back up files from a local hard drive or from a remote Dropbox folder: • By default, the computer option is selected - Western Digital WDBPGC5000ABL | User Manual - Page 16
MY PASSPORT ULTRA USER MANUAL • After configuring your Dropbox account for access by the WD SmartWare Pro software, the Dropbox icon signifies that the backup source device will be your remote Dropbox folder: b. If the selected backup source has more than one internal hard drive or drive partition, - Western Digital WDBPGC5000ABL | User Manual - Page 17
MY PASSPORT ULTRA USER MANUAL 12. Click Next on the Select Backup Devices screen to display the Select Backup Plan screen: 13. On the Select a folder view of the backup source device. b. Click Next to display the initial Select Backup Frequency screen: CONNECTING THE DRIVE AND GETTING STARTED - 12 - Western Digital WDBPGC5000ABL | User Manual - Page 18
PASSPORT ULTRA USER MANUAL 14. On the initial Select Backup Frequency screen: a. Select the option for when you want to scan the backup source device and automatically back up any existing file that is changed or new and Setup is complete dialog: CONNECTING THE DRIVE AND GETTING STARTED - 13 - Western Digital WDBPGC5000ABL | User Manual - Page 19
MY PASSPORT ULTRA USER MANUAL Initial Category Backup Screen Note: The initial Backup screens only appear one time-when you install the WD SmartWare software on your computer. After that, launching the software displays the Home screen so you can choose what you want to do. Initial File - Western Digital WDBPGC5000ABL | User Manual - Page 20
PASSPORT ULTRA USER MANUAL 13 WD SmartWare Software Functional Overview This chapter provides a brief functional overview of the WD one internal hard drive or multiple hard drive partitions, or if an available backup target device has multiple partitions or network shares, the WD SmartWare - Western Digital WDBPGC5000ABL | User Manual - Page 21
MY PASSPORT ULTRA USER MANUAL The.. . tab display Settings Provides . . . Buttons for opening dialogs to: • Specify the number of backup versions that you want to keep for each file • Specify a different destination folder for retrieved files • Automatically check for WD SmartWare software updates - Western Digital WDBPGC5000ABL | User Manual - Page 22
MY PASSPORT ULTRA USER MANUAL Computer Icon Backup Source Selector Backup Source Device Selector Backup Target Device Icons Backup Source Content Gauge Figure 8. Home Tab Display Backup Target Content Gauges WD SMARTWARE SOFTWARE FUNCTIONAL OVERVIEW - 17 - Western Digital WDBPGC5000ABL | User Manual - Page 23
PASSPORT ULTRA USER MANUAL Backup source Dropbox icon Signifies that the device is either a non-WD device or an unsupported WD device that requires a valid activation code and upgrade to the WD and provides the name of the selected drive or drive partition. Right-clicking the icon displays a - Western Digital WDBPGC5000ABL | User Manual - Page 24
MY PASSPORT ULTRA USER MANUAL Table 1. Home Tab Functional Description (Continued) Display a complete list of all included file extensions, search for answer ID 3644 in the WD Knowledge Base at http://support.wdc.com. Note that: • The System category, shown against a dark gray background - Western Digital WDBPGC5000ABL | User Manual - Page 25
MY PASSPORT ULTRA USER MANUAL Table 1. Home Tab Functional Description (Continued) Display Component Description Backup source device selector When the computer option is selected, lists all of your computer's internal hard drives, hard drive partitions, and direct-attached drives that are - Western Digital WDBPGC5000ABL | User Manual - Page 26
MY PASSPORT ULTRA USER MANUAL Table 1. Home Tab Functional Description (Continued) Display Component Description Backup target device icon Right-clicking a direct-attached drive icon displays a menu with the (continued) following options: • Open-Displays the device listing in your computer's - Western Digital WDBPGC5000ABL | User Manual - Page 27
MY PASSPORT ULTRA USER MANUAL Table 1. Home Tab Functional Description (Continued) Display Component Description Backup target device selector Not shown in Figure 8 on page 17: Device display scroll pointers The backup target device selector appears under the icon for each supported backup - Western Digital WDBPGC5000ABL | User Manual - Page 28
ULTRA USER MANUAL Backup Tab Displays The WD SmartWare software provides one of two different Backup tab displays, depending on how you want to select files to back up: • By category-As shown in the content gauges • By file-As shown in the folder structure of your computer's internal hard drive - Western Digital WDBPGC5000ABL | User Manual - Page 29
MY PASSPORT ULTRA USER MANUAL Table 2. Backup Tab Functional Description Display Component Description Advanced backup area In category mode, the initial/default configuration of the WD SmartWare software is to back up all categories of your files. In this configuration, the advanced backup area - Western Digital WDBPGC5000ABL | User Manual - Page 30
page 23: MY PASSPORT ULTRA USER MANUAL Backup source content gauge according to their folder structure on the selected backup source drive. The button name is Switch to Category Backup when the . Retrieve Tab Displays Three WD SmartWare software Retrieve tab displays guide you through the tasks for - Western Digital WDBPGC5000ABL | User Manual - Page 31
MY PASSPORT ULTRA USER MANUAL Backed Up Volumes Selection Box Select a Volume to Retrieve to continue with the retrieve operation. Change retrieve folder box and Browse button By default, the WD SmartWare software creates and uses a folder named Retrieved Contents in the My Documents folder for - Western Digital WDBPGC5000ABL | User Manual - Page 32
MY PASSPORT ULTRA USER MANUAL Table 3. Retrieve Tab Functional Description (Continued) Display Component Selecting the Retrieve All Files option closes the Retrieve Some Files selection box and the WD SmartWare software retrieves all of the files from the selected backup volume on the selected - Western Digital WDBPGC5000ABL | User Manual - Page 33
MY PASSPORT ULTRA USER MANUAL Settings Tab Display See Figure 11 and Table 4 for a brief functional description of the Dropbox Account dialog for configuring a remote Dropbox folder for access by the WD SmartWare Pro software. File History button Displays the Set File History dialog for specifying - Western Digital WDBPGC5000ABL | User Manual - Page 34
PASSPORT ULTRA USER MANUAL Help Tab Display The WD SmartWare Help tab display provides quick access to Learning Center topics and links to online support services. See Figure 12 and Table 5 for a brief functional description of the Help tab display. Learning Center Topic Buttons Contact Us Link WD - Western Digital WDBPGC5000ABL | User Manual - Page 35
MY PASSPORT ULTRA USER MANUAL Table 5. Help Tab Functional Description (Continued) Display Component Description Support link Uses your Web browser to connect to the WD Service & Support Home page at http://support.wdc.com. WD Store link Uses your Web browser to connect to the WD online store - Western Digital WDBPGC5000ABL | User Manual - Page 36
MY PASSPORT ULTRA USER MANUAL 4 Backing Up Files 1 This chapter includes the following topics: How the Backup Function Works Backing Up Files How the Backup Function Works The WD SmartWare software automatically backs up all your important files to the selected backup target device-music, movies, - Western Digital WDBPGC5000ABL | User Manual - Page 37
PASSPORT ULTRA USER MANUAL • Selecting the Dropbox option displays the Dropbox icon to signify that the backup source device will be a remote Dropbox folder: b. If the selected backup source device has more than one internal hard drive, multiple drive partitions, or external hard drives WD SmartWare - Western Digital WDBPGC5000ABL | User Manual - Page 38
MY PASSPORT ULTRA USER MANUAL b. Select the Hourly, Daily, or Monthly option and use the check boxes and selection boxes to schedule your backups: Selecting . . . Hourly Daily Monthly Performs a backup . . . - Western Digital WDBPGC5000ABL | User Manual - Page 39
MY PASSPORT ULTRA USER MANUAL b. Click Advanced View to open the backup by categories selection page 38. Note: If you configured a scheduled backup at step 5 on page 32, the WD SmartWare software adds a backup schedule reminder button to the Backup screen: Clicking the reminder button displays the - Western Digital WDBPGC5000ABL | User Manual - Page 40
MY PASSPORT ULTRA USER MANUAL b. Click Advanced View to open the backup by categories selection box: page 38. Note: If you configured a scheduled backup at step 5 on page 32, the WD SmartWare software adds a backup schedule reminder button to the Backup screen: Clicking the reminder button displays - Western Digital WDBPGC5000ABL | User Manual - Page 41
MY PASSPORT ULTRA USER MANUAL 9. To back up all of the files and folders on the selected on page 38. Note: If you configured a scheduled backup at step 5 on page 32, the WD SmartWare software adds a backup schedule reminder button to the Backup screen: Clicking the reminder button displays the - Western Digital WDBPGC5000ABL | User Manual - Page 42
MY PASSPORT ULTRA USER MANUAL 10. To backup selected files or folders from selected backup source page 38. Note: If you configured a scheduled backup at step 5 on page 32, the WD SmartWare software adds a backup schedule reminder button to the Backup screen: Clicking the reminder button displays - Western Digital WDBPGC5000ABL | User Manual - Page 43
MY PASSPORT ULTRA USER MANUAL 11. During the backup: • A progress bar and message indicate the a. Click the Help tab. b. Click the WD Store link to view the Western Digital Online Store website. c. Click External Hard Drives and select the best drive to suit your future requirements. 13. If - Western Digital WDBPGC5000ABL | User Manual - Page 44
PASSPORT ULTRA USER MANUAL 5 Retrieving Files 1 This chapter includes the following topics: How the Retrieve Function Works Retrieving Files How the Retrieve Function Works The WD specify whether you want to copy retrieved files to a local hard drive or to a remote Dropbox folder: • By default, the - Western Digital WDBPGC5000ABL | User Manual - Page 45
PASSPORT ULTRA USER MANUAL • Selecting the Dropbox option displays the Dropbox icon to signify that the retrieve destination will be a remote Dropbox folder: b. If the selected retrieve destination device has more than one internal hard drive or drive partition, or multiple external hard drives WD - Western Digital WDBPGC5000ABL | User Manual - Page 46
MY PASSPORT ULTRA USER MANUAL IF you have . . . Created multiple backup volumes on the selected retrieve source (backup target) device from either: • Different internal hard drives or hard drive partitions on the backup source device • Different backup source devices THEN the WD SmartWare software - Western Digital WDBPGC5000ABL | User Manual - Page 47
MY PASSPORT ULTRA USER MANUAL IF you want to copy your retrieved files to . . . A retrieved you want to specify a different folder: a. Click Browse and use the browse function to identify the new folder. b. Click Apply. 5. Click Next to display the Select content to retrieve... dialog. IF you - Western Digital WDBPGC5000ABL | User Manual - Page 48
MY PASSPORT ULTRA USER MANUAL • Select the Show deleted files check box to display backed up files that have been deleted: • Select the View icon to list individual files. • To - Western Digital WDBPGC5000ABL | User Manual - Page 49
icon on your desktop if you created one when you installed the application • Start > (All) Programs > Western Digital > WD Apps > WD Security 2. If you have more than one supported My Passport drive connected to your computer, select the one that you want to create a password for. 3. Type your - Western Digital WDBPGC5000ABL | User Manual - Page 50
MY PASSPORT ULTRA USER MANUAL 6. Select the Enable auto unlock for user: check box if you want the WD Security software to remember your password for the selected drive on this computer. 7. Read the warning about the possibility of data loss if you forget your password. 8. Click the I understand - Western Digital WDBPGC5000ABL | User Manual - Page 51
> All Programs > Western Digital > WD Apps > WD Security • The WD Drive Utilities icon on your desktop if you created one when you installed the application or Start > All Programs > Western Digital > WD Apps > WD Drive Utilities 2. If you have more than one supported My Passport drive connected to - Western Digital WDBPGC5000ABL | User Manual - Page 52
MY PASSPORT ULTRA USER MANUAL Unlocking the Drive with the WD SmartWare Software Whenever you shut down and restart your computer, or disconnect and reconnect the drive to your computer, unless you selected the Enable auto unlock for user: check box when you created your password, the WD SmartWare - Western Digital WDBPGC5000ABL | User Manual - Page 53
MY PASSPORT ULTRA USER MANUAL Unlocking the Drive with the WD Drive Unlock Utility Whenever you connect your password-protected drive to a computer that does not have the WD Drive Utilities, WD Security, or WD SmartWare software installed, you can use the WD Drive Unlock utility to unlock the drive - Western Digital WDBPGC5000ABL | User Manual - Page 54
desktop shortcut icon if you created one when you installed the application • Start > (All) Programs > Western Digital > WD Apps > WD Security 2. If you have more than one supported My Passport drive connected to your computer, select the one with the password that you want to change. 3. Type your - Western Digital WDBPGC5000ABL | User Manual - Page 55
desktop shortcut icon if you created one when you installed the application • Start > (All) Programs > Western Digital > WD Apps > WD Security 2. If you have more than one supported My Passport drive connected to your computer, select the one that you want to remove password protection from. 3. Type - Western Digital WDBPGC5000ABL | User Manual - Page 56
PASSPORT ULTRA USER MANUAL 17 Managing and Customizing the Drive This chapter includes the following topics: Using the WD Quick View Icon Opening the WD SmartWare Software Checking Drive Status Safely Disconnecting the Drive Monitoring Icon Alerts Setting the Drive Sleep Timer Registering the Drive - Western Digital WDBPGC5000ABL | User Manual - Page 57
MY PASSPORT ULTRA USER MANUAL Checking Drive Status You can see the drive capacity used and drive temperature status, and find out if the drive is locked by hovering the pointer over the WD Quick View icon in the taskbar: Safely Disconnecting the Drive CAUTION! To prevent data loss, close all - Western Digital WDBPGC5000ABL | User Manual - Page 58
shortcut icon if you created one when you installed the application • Start > All Programs > Western Digital > WD Apps > WD Drive Utilities See Figure 4 on page 8. 2. If you have more than one supported My Passport drive connected to your computer, select the one that you want to set. 3. Click Sleep - Western Digital WDBPGC5000ABL | User Manual - Page 59
4. Click Registration to display the Registration dialog: MY PASSPORT ULTRA USER MANUAL 5. On the Registration dialog: a. Type your first name . f. Click Register Drive. Checking Drive Health WD Drive Utilities provides three diagnostic tools to help make sure that your drive is performing well. - Western Digital WDBPGC5000ABL | User Manual - Page 60
icon if you created one when you installed the application • Start > All Programs > Western Digital > WD Apps > WD Drive Utilities See Figure 4 on page 8. 2. If you have more than one supported My Passport drive connected to your computer, select the one that you want to check. 3. Click Diagnostics - Western Digital WDBPGC5000ABL | User Manual - Page 61
shortcut icon if you created one when you installed the application • Start > All Programs > Western Digital > WD Apps > WD Drive Utilities See Figure 4 on page 8. 2. If you have more than one supported My Passport drive connected to your computer, select the one that you want to erase. 3. Click - Western Digital WDBPGC5000ABL | User Manual - Page 62
MY PASSPORT ULTRA USER MANUAL After the drive erase operation completes, go to http://support.wdc.com and see Knowledge Base answer ID 7 for information about downloading and restoring the WD software and disk image on your My Passport drive. Note: Erasing your drive also removes your password. If - Western Digital WDBPGC5000ABL | User Manual - Page 63
the risk. 6. Click Erase. After the drive erase operation completes, go to http://support.wdc.com and see Knowledge Base answer ID 7 for information about downloading and restoring the WD software and disk image on your My Passport drive. Note: Erasing your drive also removes your password. If you - Western Digital WDBPGC5000ABL | User Manual - Page 64
MY PASSPORT ULTRA USER MANUAL Restoring the WD Software and Disk Image In addition to deleting all of the data on your My Passport drive, erasing or reformatting the drive also removes the WD software and all of the support files, utilities, online help and user manual files. If you ever need to - Western Digital WDBPGC5000ABL | User Manual - Page 65
PASSPORT ULTRA USER MANUAL 18 Managing and Customizing the Software This chapter includes the following topics: Specifying the Number of Backup Versions Specifying a Different Retrieved Content Folder Checking for Software Updates Configuring a Remote Dropbox Account Uninstalling the WD a new folder - Western Digital WDBPGC5000ABL | User Manual - Page 66
PASSPORT ULTRA USER MANUAL 3. On the Software Settings screen, click Retrieve Folder to display the Set Retrieve Folder dialog: 4. On the Set Retrieve Folder dialog: a. Click Browse and use the browse function to identify the new Dropbox account for access by the WD SmartWare Pro software. 1. Click - Western Digital WDBPGC5000ABL | User Manual - Page 67
MY PASSPORT ULTRA USER MANUAL 3. Click Select Account to display the Dropbox Login Required dialog: 4. On the Dropbox Login Required dialog: a. Click Sign In. The WD SmartWare Pro software initiates a Dropbox connection request on your behalf and uses your Web browser to access the Dropbox website - Western Digital WDBPGC5000ABL | User Manual - Page 68
MY PASSPORT ULTRA USER MANUAL Uninstalling the WD Software Important: Uninstalling the WD SmartWare software deletes all existing backup job configurations. Your backup files will still be there, but you will have to manually reenable each backup after reinstalling the WD SmartWare software. (See " - Western Digital WDBPGC5000ABL | User Manual - Page 69
for information about reformatting the drive. See "Troubleshooting" on page 65 for more information about reformatting a drive. Restoring the WD Software and Disk Image After you have reformatted your My Passport drive for use on Mac computers, go to http://support.wdc.com and see Knowledge Base - Western Digital WDBPGC5000ABL | User Manual - Page 70
110 MY PASSPORT ULTRA USER MANUAL Troubleshooting This chapter includes the following topics: Installing, Partitioning, and Formatting the Drive Frequently Asked Questions If you have problems installing or using this product, refer to this troubleshooting section or visit our support website at - Western Digital WDBPGC5000ABL | User Manual - Page 71
MY PASSPORT ULTRA USER MANUAL Q: Why is the data transfer rate slow? A: Your system may be operating at USB 1.1 speeds due to an incorrect driver installation of the USB 3.0 or USB 2.0 adapter card or a system that does not support USB 3.0 or USB 2.0. Q: How do I determine whether or not my system - Western Digital WDBPGC5000ABL | User Manual - Page 72
MY PASSPORT ULTRA USER MANUAL 1A Installing the SES Driver If you do not install the WD software, you should install the SCSI Enclosure Services (SES) driver on Windows computers to keep the hardware popup wizard from displaying every time you connect your My Passport drive to your computer. - Western Digital WDBPGC5000ABL | User Manual - Page 73
4. Select Install the software automatically and click Next: MY PASSPORT ULTRA USER MANUAL 5. When the installation completes, click Finish: INSTALLING THE SES DRIVER - 68 - Western Digital WDBPGC5000ABL | User Manual - Page 74
MY PASSPORT ULTRA USER MANUAL Installing the Driver Manually If your computer is not connected to the Internet, install the driver manually: 1. On the Found New Computer and: a. Double-click the My Passport drive. b. Double-click the Extras folder. c. Select WD SES Device Driver. INSTALLING THE SES - Western Digital WDBPGC5000ABL | User Manual - Page 75
d. Click Next: MY PASSPORT ULTRA USER MANUAL 5. When the installation completes, click Finish: INSTALLING THE SES DRIVER - 70 - Western Digital WDBPGC5000ABL | User Manual - Page 76
MY PASSPORT ULTRA USER MANUAL Installing on Windows Vista Computers After connecting the drive as shown in Figure 3 on page 5, the Found New Hardware screen displays. Note: If Autoplay is enabled, two additional screens might appear at the same time as the Found New Hardware screen. If they appear, - Western Digital WDBPGC5000ABL | User Manual - Page 77
MY PASSPORT ULTRA USER MANUAL Installing the Driver Manually If your computer is not connected to the Internet, install the driver manually: 1. On the Found New Hardware wizard screen, click Locate and install driver software: 2. On the Found New Hardware - WD SES Device wizard screen, click Don't - Western Digital WDBPGC5000ABL | User Manual - Page 78
a. Double-click the My Passport drive. b. Double-click the Extras folder. c. Select WD SES Device Driver. d. Click Next: MY PASSPORT ULTRA USER MANUAL 5. When the installation completes, click Close: INSTALLING THE SES DRIVER - 73 - Western Digital WDBPGC5000ABL | User Manual - Page 79
MY PASSPORT ULTRA USER MANUAL Installing on Windows 7 and Windows 8 Computers After connecting the drive as shown in Figure 3 on page 5 or, use the Windows Computer Management utility to install the SES driver: 1. Open All Programs and click Computer > Manage: 2. Under Computer Management (Local), - Western Digital WDBPGC5000ABL | User Manual - Page 80
Click Browse my computer for driver software. MY PASSPORT ULTRA USER MANUAL 4. Browse to Computer, double-click the My Passport drive, double-click the Extras folder, and select WD SES Device Driver: 5. Click Next. 6. When the installation completes, click Close: INSTALLING THE SES DRIVER - 75 - Western Digital WDBPGC5000ABL | User Manual - Page 81
PASSPORT ULTRA USER MANUAL 1B Compliance and Warranty Information This appendix includes the following topics: Regulatory Compliance Environmental Compliance (China) Warranty a Class B digital device, pursuant with the instructions, may cause not expressly approved by WD could void your authority - Western Digital WDBPGC5000ABL | User Manual - Page 82
PBDE) Warranty Information Obtaining Service WD values your business and always attempts to provide you the very best of service. If this Product requires maintenance, either contact the dealer from whom you originally purchased the Product or visit our product support website at http://support.wdc - Western Digital WDBPGC5000ABL | User Manual - Page 83
user-serviceable products and the specific alteration is within the scope of the applicable instructions, as found at http:// support.wdc.com), accident or mishandling while in the possession of someone other than WD. Subject to the limitations specified above, your sole and exclusive warranty shall - Western Digital WDBPGC5000ABL | User Manual - Page 84
about erasing the drive 56 lost passwords 44 MY PASSPORT ULTRA USER MANUAL preventing data loss when disconnecting 52 your unlocked drive 45, 49 sleep timer 53 status check, WD Quick View icon 52 Drive Erase dialog 56 Drive Utilities Diagnostics dialog 55 Drive Erase dialog 56 Registration dialog - Western Digital WDBPGC5000ABL | User Manual - Page 85
Online User Manuals link 29 Support link 30 WD Store link warranty 78 Login required icon 22 MY PASSPORT ULTRA USER MANUAL N No writable partition icon 22 O Online User Manuals link 29 Opening WD SmartWare software 51 Operating systems 3 Optional accessories 3 P Password protecting your drive - Western Digital WDBPGC5000ABL | User Manual - Page 86
Starting WD SmartWare software 51 Status check 52 Support, WD Security software 46 without the WD Security software 48 Upgrade to WD SmartWare Pro screen 9 USB interface 4 MY PASSPORT ULTRA USER MANUAL W Warranty information 77 WD service, obtaining 77 Store, link 30 WD Apps Setup Wizard 6 WD Drive - Western Digital WDBPGC5000ABL | User Manual - Page 87
any patent or patent rights of WD. WD reserves the right to change specifications at any time without notice. Western Digital, WD, the WD logo, My Book, and My Passport are registered trademarks and My Passport Ultra, WD SmartWare, WD Drive Utilities, WD Security, and Data Lifeguard are trademarks
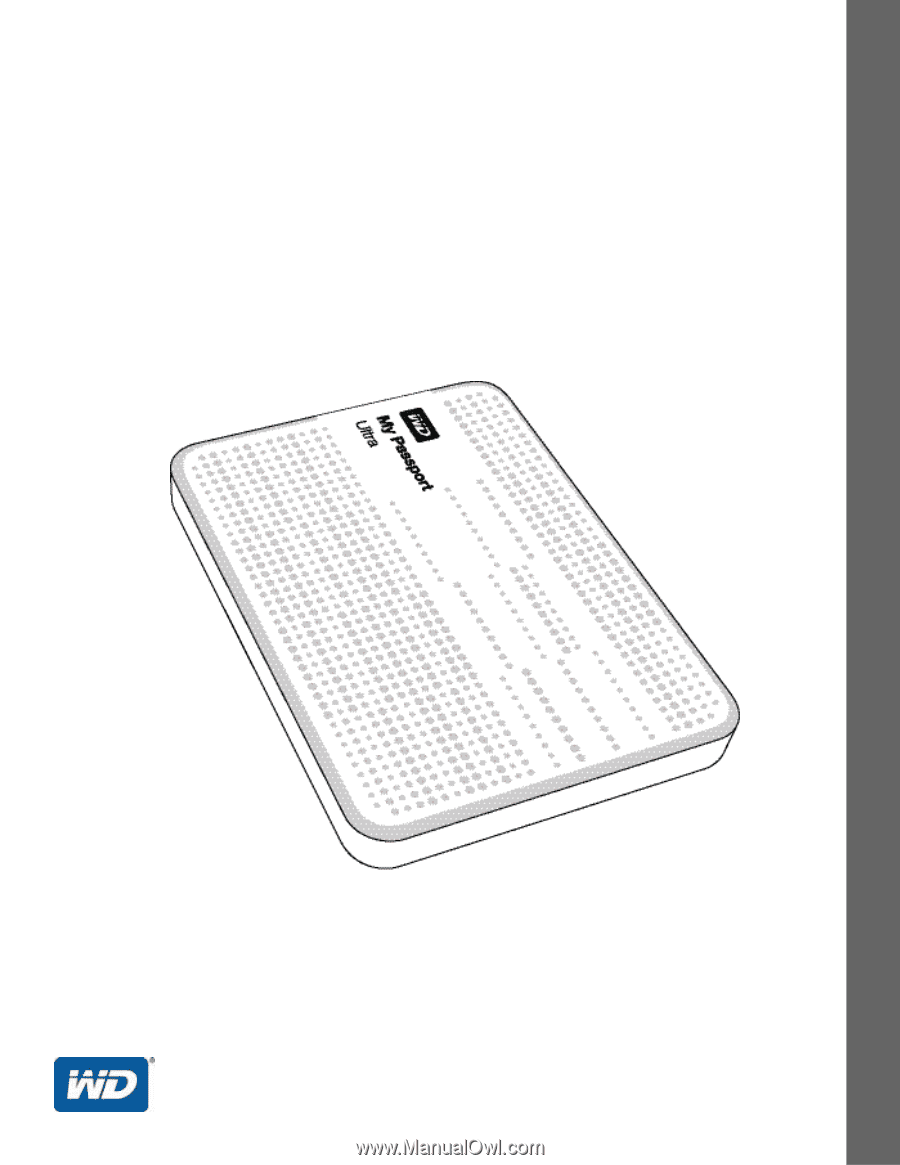
External Portable
My Passport
®
Ultra
™
Portable Hard Drive
User Manual
My Passport Ultra User Manual