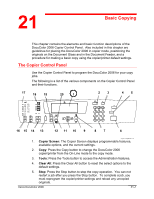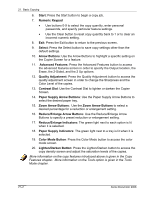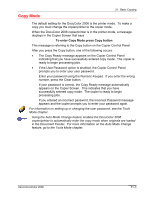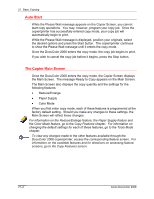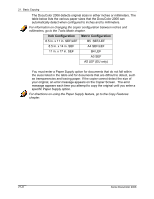Xerox 2006NPC DocuColor 2006 Basic Copying
Xerox 2006NPC - DocuColor Color Laser Manual
 |
UPC - 042215475440
View all Xerox 2006NPC manuals
Add to My Manuals
Save this manual to your list of manuals |
Xerox 2006NPC manual content summary:
- Xerox 2006NPC | DocuColor 2006 Basic Copying - Page 1
21 Basic Copying This chapter contains the elements and basic function descriptions of the DocuColor 2006 Copier Control Panel. Also included in this chapter are guidelines for placing the DocuColor 2006 in copier mode, positioning the originals on the Document Glass and in the Document Feeder, - Xerox 2006NPC | DocuColor 2006 Basic Copying - Page 2
21. Basic Copying 6. Start: Press the Start button to begin a copy job. 7. Numeric Keypad • Use buttons 0-9 to select the copy quantity, enter personal passwords, and specify particular feature settings. • Use the Clear button to reset copy quantity back to 1 or to clear an incorrect numeric setting - Xerox 2006NPC | DocuColor 2006 Basic Copying - Page 3
Copy Mode 21. Basic Copying The default setting for the DocuColor 2006 is the printer mode. To make a copy you must change the copier/printer to the copier mode. When the DocuColor 2006 copier/printer is in the printer mode, a message displays in the Copier Screen that says To enter Copy Mode - Xerox 2006NPC | DocuColor 2006 Basic Copying - Page 4
21. Basic Copying Auto Start While the Please Wait message appears on the Copier Screen, you cannot start copy operations. You may, however, program your copy job. Once the copier/printer has successfully entered copy mode, your copy job will automatically begin to print. While the Please Wait - Xerox 2006NPC | DocuColor 2006 Basic Copying - Page 5
21. Basic Copying Positioning the Originals There are two ways to position originals on the DocuColor 2006: on the Document Glass or in the Document Feeder. The Document Glass Perform the following steps to use the Document Glass: 1. Raise the Document Cover or the Document Feeder. 2. Align the - Xerox 2006NPC | DocuColor 2006 Basic Copying - Page 6
21. Basic Copying The DocuColor 2006 detects original sizes in either inches or millimeters. The table below lists the various paper sizes that the DocuColor 2006 can automatically detect when configured to inches and to millimeters. For information on changing the copier configuration between - Xerox 2006NPC | DocuColor 2006 Basic Copying - Page 7
21. Basic Copying The Document Feeder The Document Feeder allows you to load up to 30 originals into the DocuColor 2006 for continuous scanning. Each original is scanned individually, beginning with the bottom sheet. The Document Feeder is an optional accessory for the DocuColor 2006. For - Xerox 2006NPC | DocuColor 2006 Basic Copying - Page 8
. Make sure that the Document Feeder light illuminates. Document Feeder Light 4. Adjust the Document Guide to gently touch the edges of the originals, as shown below. Pushing the Document Guide too tightly against the originals may cause a Document Feeder jam. 0302512A-W O L 21-8 Xerox DocuColor - Xerox 2006NPC | DocuColor 2006 Basic Copying - Page 9
5. Return the Document Tray to the original position. 21. Basic Copying 0302513A-W O L 6. If you are loading large size originals into the Document Feeder, pull out the extension tray of the Document Handler. 0302516A-W O L CAUTION Pay attention to the following cautions when using the Document - Xerox 2006NPC | DocuColor 2006 Basic Copying - Page 10
21. Basic Copying Making a Copy Perform the following steps to make a copy on the DocuColor 2006: 1. If the copier/printer is in printer mode, press the Copy button. 2. Press the Clear All button to reset all default settings. The settings for all of the copy features are not displayed on the Main
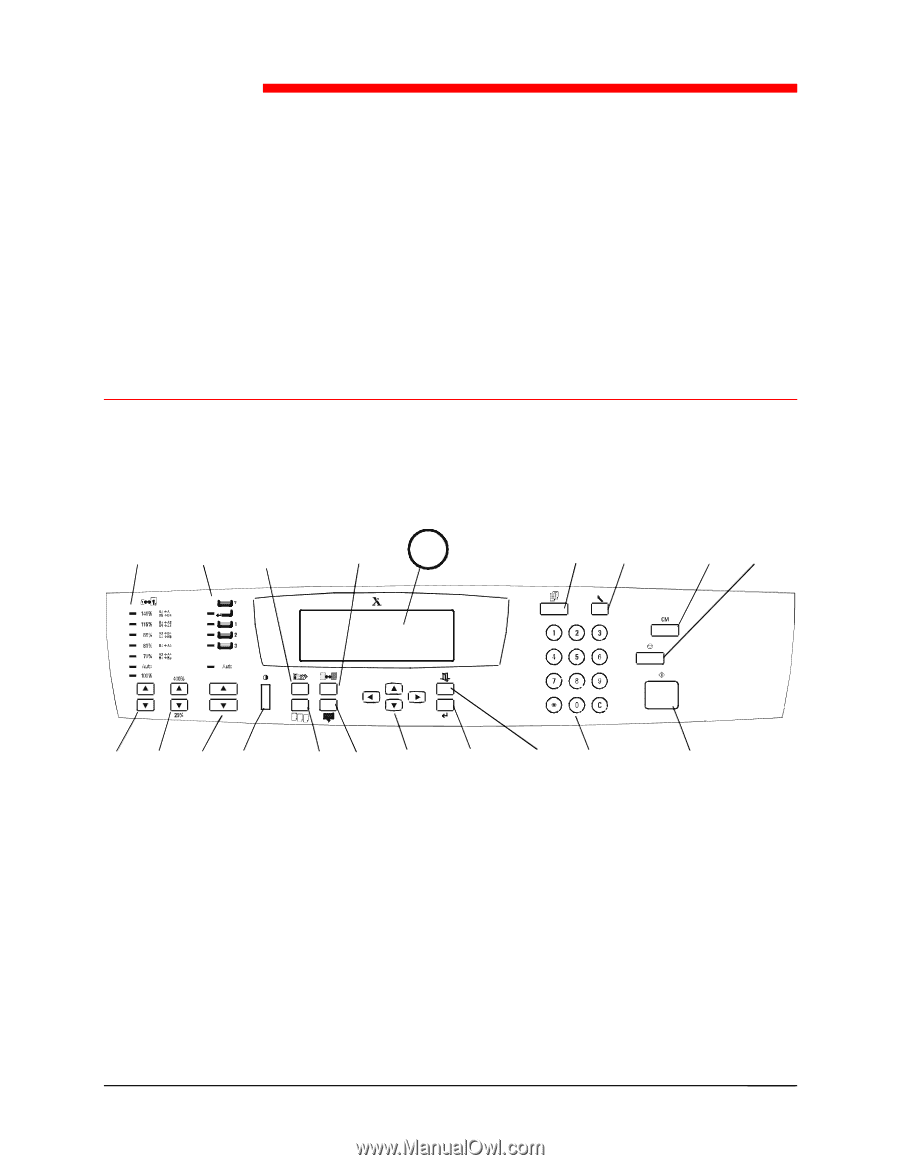
Xerox DocuColor 2006
21–1
Basic Copying
This chapter contains the elements and basic function descriptions of the
DocuColor 2006
Copier Control Panel.
Also included in this chapter are
guidelines for placing the DocuColor 2006 in copier mode, positioning the
originals on the Document Glass and in the Document Feeder, and a
procedure for making a basic copy using the copier/printer default settings.
The Copier Control Panel
Use the Copier Control Panel
to program the DocuColor 2006 for your copy
jobs.
The following is a list of the various components on the Copier Control Panel
and their functions.
1.
Copier Screen
: The Copier Screen
displays programmable features,
available options, and the current settings.
2.
Copy
: Press the Copy
button to change the DocuColor 2006
copier/printer from the On-Line mode to the copy mode.
3.
Tools
: Press the Tools
button to access the Administration features.
4.
Clear All
: Press the Clear
All
button to reset the select options to the
default settings.
5.
Stop
: Press the Stop
button to stop the copy operation.
You can not
restart a job after you press the Stop
button.
To complete a job, you
must reprogram the copier/printer settings and reload any uncopied
originals.
21
17
18
19
20
1
2
3
4
0301149A-W OL
5
6
7
8
9
10
11
12
13
14
15
16