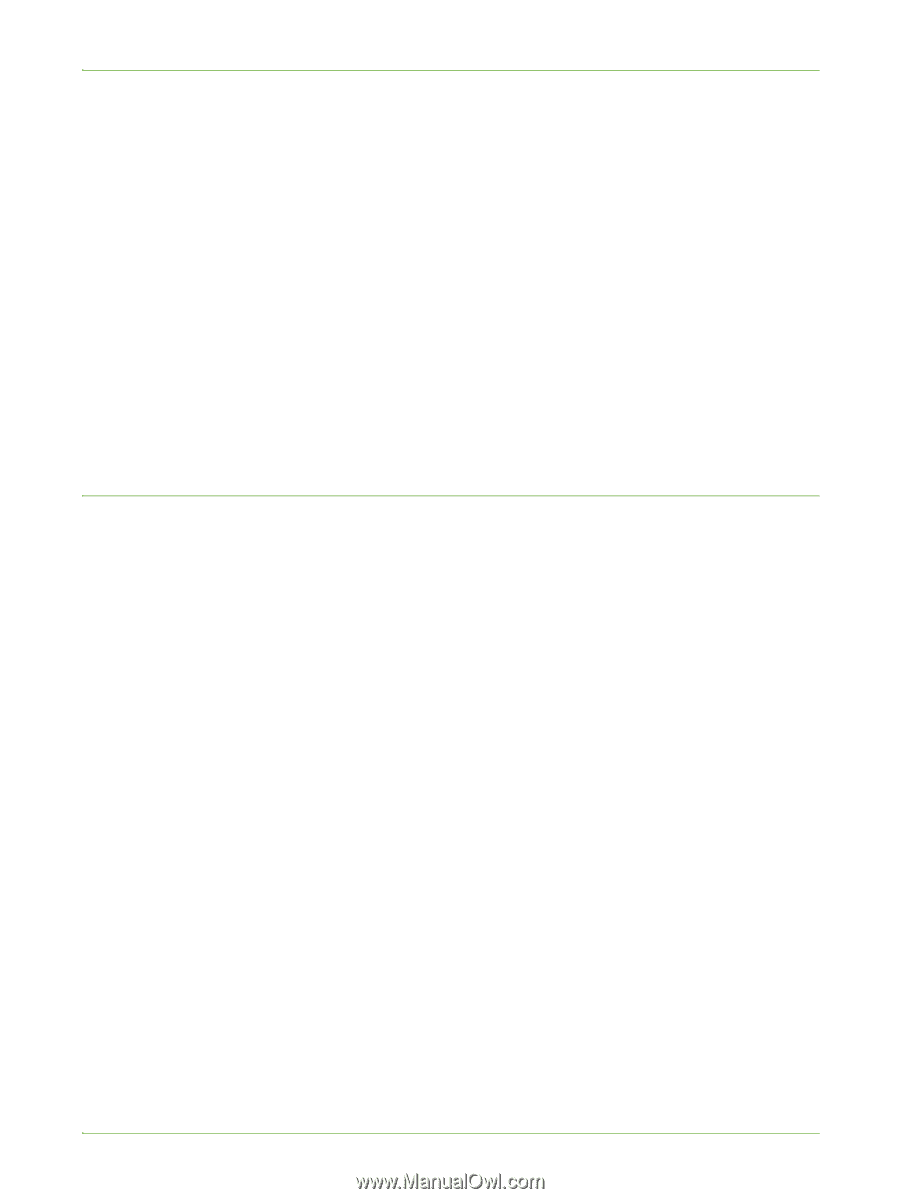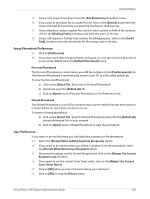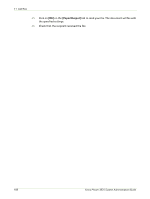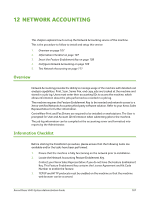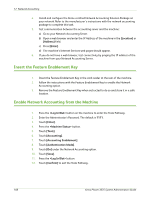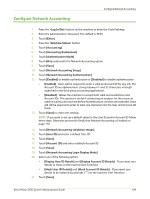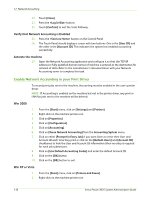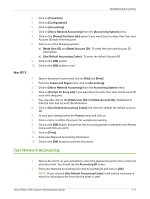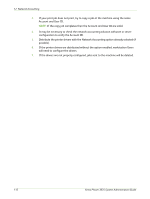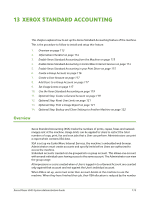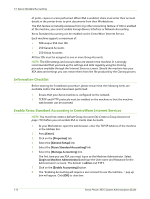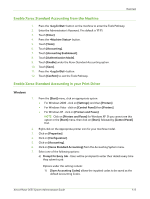Xerox 3635MFP Systems Administrator Guide - Page 122
Enable Network Accounting in your Print Driver, Verify that Network Accounting is Enabled
 |
UPC - 095205741049
View all Xerox 3635MFP manuals
Add to My Manuals
Save this manual to your list of manuals |
Page 122 highlights
12 Network Accounting 22. Touch [Close]. 23. Press the button. 24. Touch [Confirm] to exit the Tools Pathway. Verify that Network Accounting is Enabled 25. Press the button on the Control Panel. 26. The Touch Panel should display a screen with two buttons. One is the [User ID] and the other is the [Account ID]. This indicates the system has enabled accounting successfully. Activate the machine 27. Open the Network Accounting application and configure it so that the TCP/IP address (or fully-qualified domain name) of machine is entered as the destination for retrieval of data. Refer to the manufacturer's documentation with your Network Accounting server to complete this task. Enable Network Accounting in your Print Driver To record print jobs sent to the machine, Accounting must be enabled in the user's printer driver. NOTE: If Accounting is enabled on the machine but not in the printer driver, any print or LAN fax jobs sent to the machine will be deleted. Win 2000 1. From the [Start] menu, click on [Settings] and [Printers]. 2. Right-click on the machine printer icon. 3. Click on [Properties]. 4. Click on [Configuration]. 5. Click on [Accounting]. 6. Click on [Xerox Network Accounting] from the Accounting System menu. 7. Click on either [Prompt for Every Job] if you want Users to enter their User and Account ID each time they print or click on the [Default Users] and [Account ID] checkboxes to hide the User and Account ID information (then no entry is required for each job submission). 8. Click on [Use Default Accounting Codes] and enter the default Account ID. 9. Click on the [OK] button. 10. Click on the [OK] button to exit. Win XP or Vista 1. 2. From the [Start] menu, click on [Printers and Faxes]. Right-click on the machine printer icon. 110 Xerox Phaser 3635 System Administration Guide