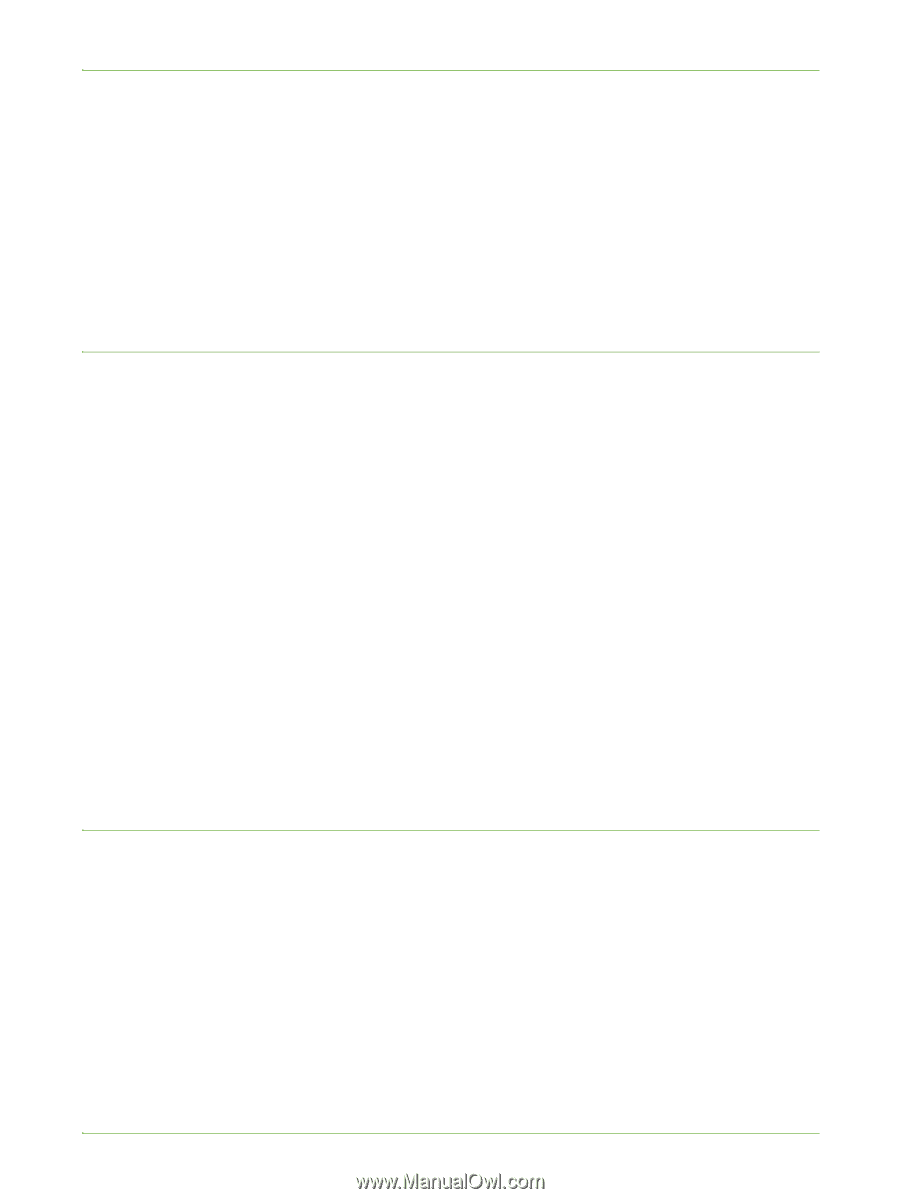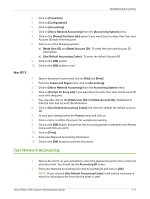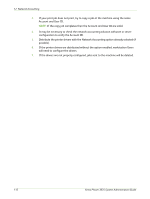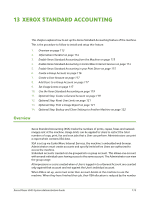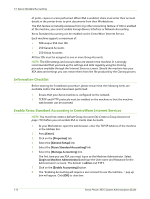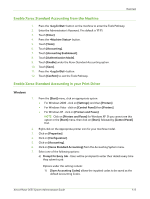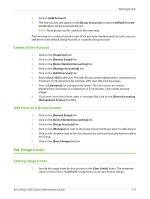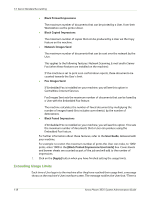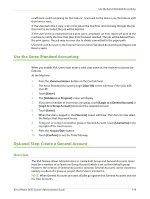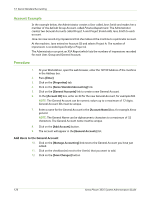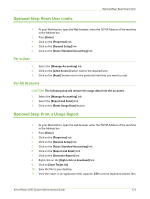Xerox 3635MFP Systems Administrator Guide - Page 128
Mac OS, Create a Group Account, Use Default Accounting Codes]
 |
UPC - 095205741049
View all Xerox 3635MFP manuals
Add to My Manuals
Save this manual to your list of manuals |
Page 128 highlights
13 Xerox Standard Accounting 2) [Mask User ID] and [Mask Account ID] checkboxes allow asterisks (******) to be shown when IDs are entered. b) Use Default Accounting Codes - Setup the default settings for Account Type and Account ID (if applicable). 8. Click on [OK]. 9. Click on [Apply] to save changes. 10. Click on [OK] to exit. When you use the printer driver to print a document you will be asked to enter your User ID. Mac OS 1. Open a document to print and click on [File] and then [Print]. 2. Click on the Xerox printer. 3. From the [Copies and Pages] menu, click on [Accounting]. 4. Click on [Xerox Standard Accounting] from the Accounting System menu. 5. Click on [Prompt for Every Job] if you want to enter your Accounting User and Account ID when you print. 6. You may also click on the [Mask User ID] and [Mask Account ID] checkboxes to hide the User and account ID information. 7. Otherwise click on [Use Default Accounting Codes] and enter a default account ID. 8. To save your settings, on the Presets menu and click on [Save]. 9. Enter a name to define the preset, for example: Accounting. 10. Click on the [OK] button. Ensure that the Accounting preset is selected in the Presets menu each time you print. 11. Click on [Print]. 12. Enter your Accounting ID. 13. Click on the [OK] button to print the document. Create a Group Account 1. Click on the [Group Accounts] link in the Xerox Standard Accounting menu to create a new Group Account. 2. In the [Account ID] box, enter an ID for the new Group Account, for example 101. NOTE: The Group Account can be numeric values up to a maximum of 12 digits. Group Account IDs must be unique. 3. Enter a name for the Group Account in the [Account Name] box, for example Xerox group. NOTE: The Group Name can be alphanumeric characters to a maximum of 32 characters. The Group Account name must be unique. 116 Xerox Phaser 3635 System Administration Guide