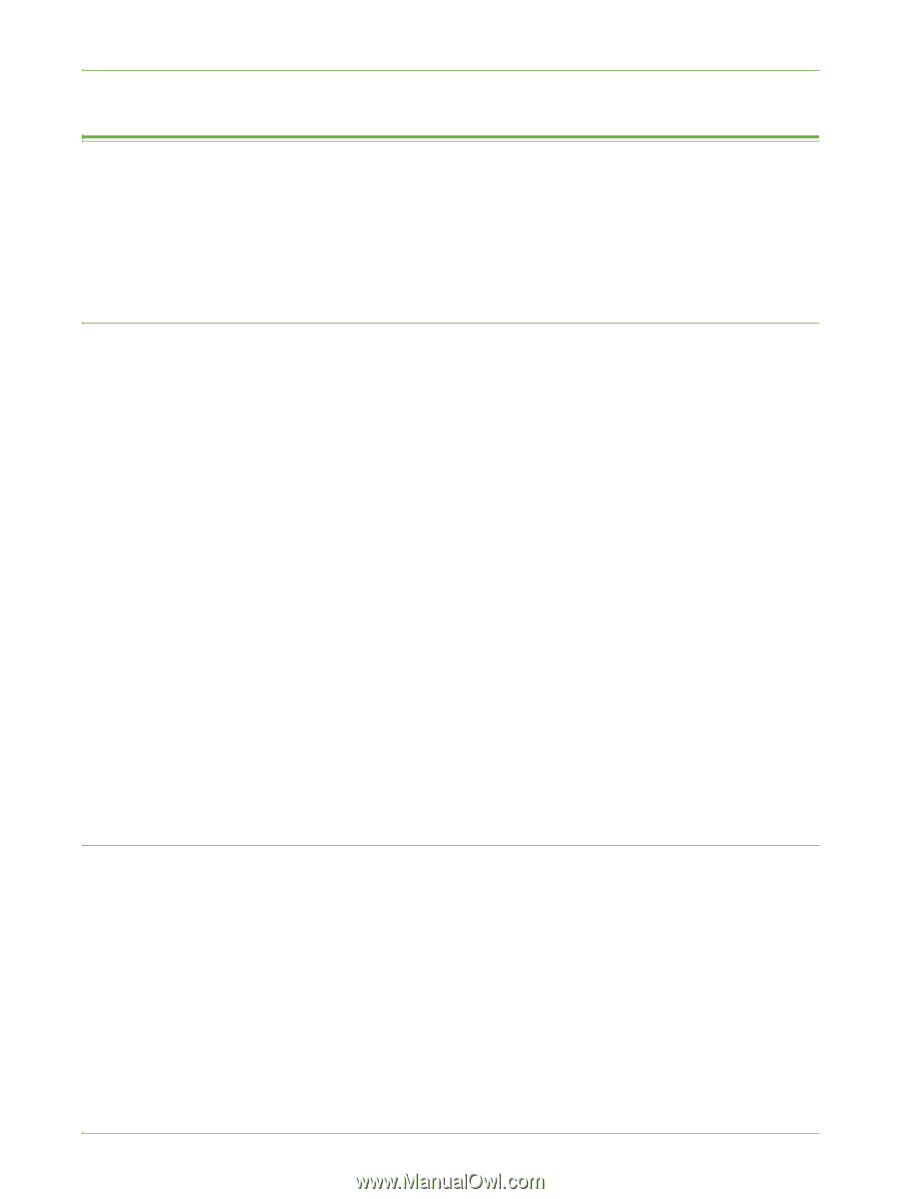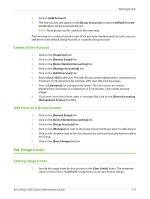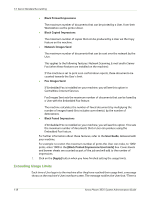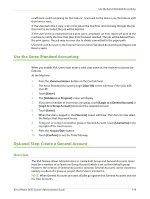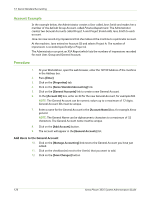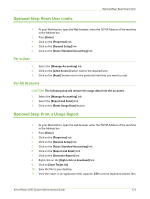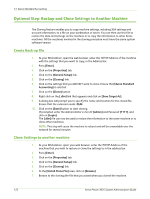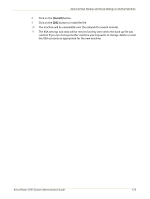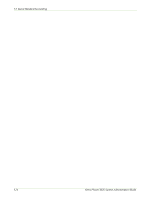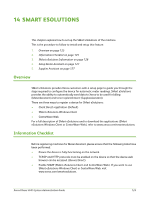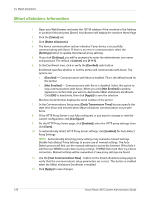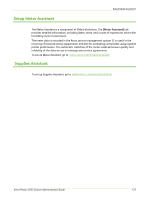Xerox 3635MFP Systems Administrator Guide - Page 134
Optional Step: Backup and Clone Settings to Another Machine, Create Back-up file
 |
UPC - 095205741049
View all Xerox 3635MFP manuals
Add to My Manuals
Save this manual to your list of manuals |
Page 134 highlights
13 Xerox Standard Accounting Optional Step: Backup and Clone Settings to Another Machine The Cloning feature enables you to copy machine settings, including XSA settings and account information, to a file on your workstation or server. You can then use this file to restore the data and settings on the machine or to copy the information to other Xerox machines. All the machines involved in the cloning procedure must have the same system software version. Create Back-up file 1. At your Workstation, open the web browser, enter the TCP/IP Address of the machine with the settings that you want to copy, in the Address bar. 2. Press [Enter]. 3. Click on the [Properties] tab. 4. Click on the [General Setup] link. 5. Click on the [Cloning] link. 6. Click on the settings that you DO NOT want to clone. Ensure that [Xerox Standard Accounting] is selected. 7. Click on the [Clone] button. 8. Right-click on the [.dlm] link that appears and click on [Save Target As]. 9. A dialog box will prompt you to specify the name and location for the cloned file. Ensure that the extension reads .DLM. 10. Click on the [Save] button to start cloning. If prompted, enter the Administrator's User ID [admin] and Password [1111], and click on [Login]. The [.dlm] file can now be used to restore the information to the same machine or to clone other machines. NOTE: This step will cause the machine to reboot and will be unavailable over the network for several minutes. Clone Settings to another machine 1. At your Workstation, open your web browser, enter the TCP/IP Address of the machine that you wish to restore or clone the settings to in the address bar. 2. Press [Enter]. 3. Click on the [Properties] tab. 4. Click on the [General Setup] link. 5. Click on the [Cloning] link. 6. In the [Install Clone File] area, click on [Browse]. 7. Browse to the cloning.dlm file that you saved when you cloned the machine. 122 Xerox Phaser 3635 System Administration Guide