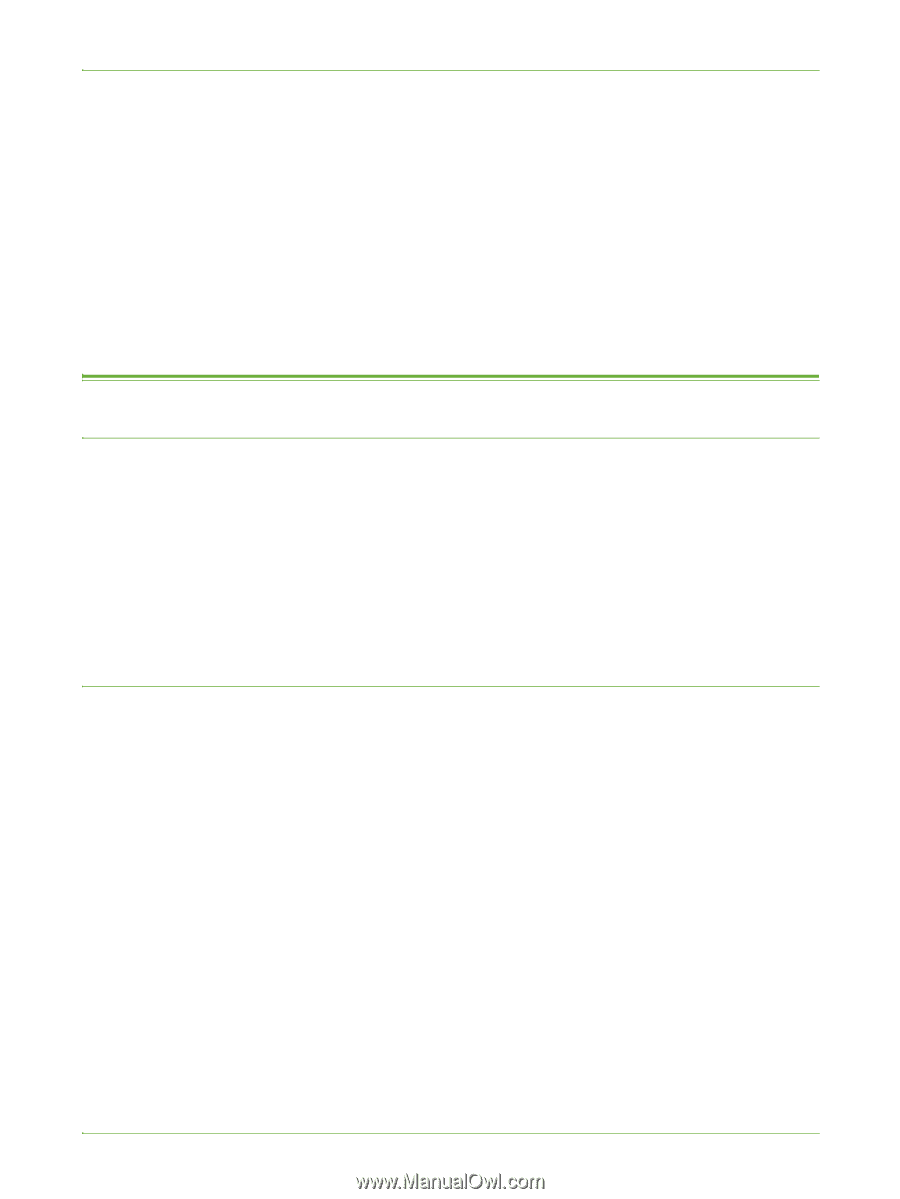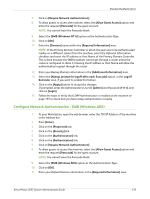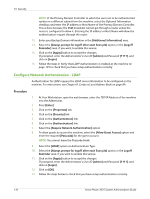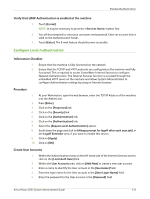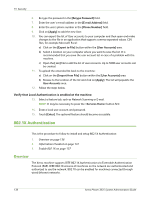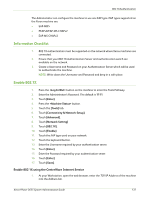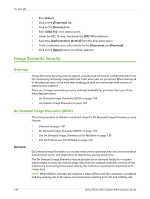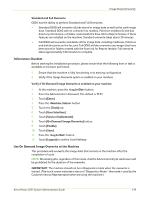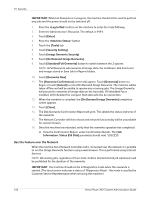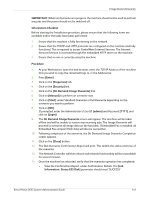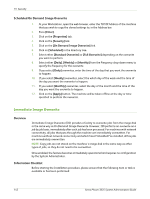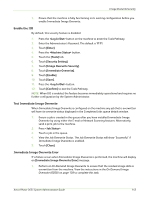Xerox 3635MFP Systems Administrator Guide - Page 150
Image Overwrite Security, Overview, On Demand Image Overwrite (ODIO)
 |
UPC - 095205741049
View all Xerox 3635MFP manuals
Add to My Manuals
Save this manual to your list of manuals |
Page 150 highlights
15 Security 2. Press [Enter]. 3. Click on the [Properties] tab. 4. Click on the [Security] link. 5. Select [802.1X] in the directory tree. 6. Under the 802.1X area, checkmark the [802.1X] enable box. 7. Select the [Authentication Method] from the drop-down menu. 8. In the Credentials area, enter details for the [Username] and [Password]. 9. Click on the [Apply] button to confirm selection. Image Overwrite Security Overview Image Overwrite Security protects against unauthorized retrieval of confidential data from the machine by removing image data that is left when jobs are processed. When started, all of the physical areas of the hard disks holding job data are overwritten with a series of alphanumeric patterns. There are 2 image overwriting security methods available for purchase from your Xerox Sales Representative: • On Demand Image Overwrite (ODIO) on page 138 • Immediate Image Overwrite on page 142 On Demand Image Overwrite (ODIO) This is the procedure to follow to install and setup the On Demand Image Overwrite security feature: 1. Overview on page 138 2. On Demand Image Overwrite (ODIO) on page 138 3. Use On Demand Image Overwrite at the Machine on page 139 4. Use the Feature over the Network on page 140 Overview On Demand Image Overwrite is a security measure for customers who are concerned about unauthorised access and duplication of classified or private documents. The On Demand Image Overwrite feature provides an on demand facility for a system administrator to erase all residual image data from the network controller memory of the machine by overwriting those areas used by the machine to spool and temporarily store image data. NOTE: When ODIO is initiated, the machine is taken offline until the overwrite is completed and any existing jobs in the queue are terminated, including print, fax and LAN fax jobs. 138 Xerox Phaser 3635 System Administration Guide