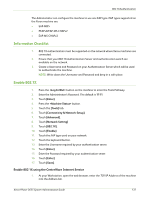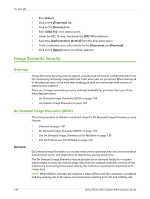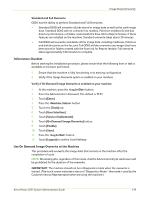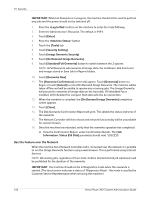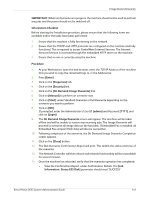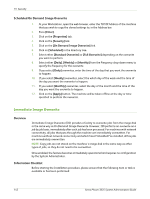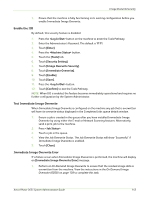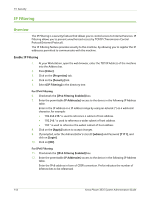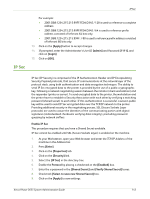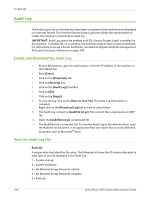Xerox 3635MFP Systems Administrator Guide - Page 154
Immediate Image Overwrite, Scheduled On Demand Image Overwrite, Overview, Information Checklist
 |
UPC - 095205741049
View all Xerox 3635MFP manuals
Add to My Manuals
Save this manual to your list of manuals |
Page 154 highlights
15 Security Scheduled On Demand Image Overwrite 1. At your Workstation, open the web browser, enter the TCP/IP Address of the machine that you wish to copy the cloned settings to, in the Address bar. 2. Press [Enter]. 3. Click on the [Properties] tab. 4. Click on the [Security] link. 5. Click on the [On Demand Image Overwrite] link. 6. Click on [Scheduled] in the directory tree. 7. Select either [Standard Overwrite] or [Full Overwrite] depending on the overwrite you want to perform. 8. Select either [Daily], [Weekly] or [Monthly] from the Frequency drop-down menu to specify the frequency for the overwrite. 9. If you select [Daily] overwrites, enter the time of the day that you want the overwrite to happen. 10. If you select [Weekly] overwrites, select the which day of the week and the time of the day you want the overwrite to happen. 11. If you select [Monthly] overwrites, select the day of the month and the time of the day you want the overwrite to happen. 12. Click on the [Apply] button. The machine will be taken offline at the day or time specified to perform the overwrite. Immediate Image Overwrite Overview Immediate Image Overwrite (IIO) provides a facility to overwrite jobs from the image disk in the same way as On Demand Image Overwrite. However, IIO performs an overwrite on a job by job basis, immediately after each job has been processed. For machines with network connectivity, all jobs that pass through the machine are immediately overwritten. For machines without network connectivity and which have Embedded Fax installed, all fax jobs are immediately overwritten. NOTE: Copy jobs are not stored on the machine's image disk in the same way as other types of jobs, so they do not need to be overwritten. Once enabled, the feature becomes immediately operational and requires no configuration by the System Administrator. Information Checklist Before starting the Installation procedure, please ensure that the following item or task is available or has been performed: 142 Xerox Phaser 3635 System Administration Guide