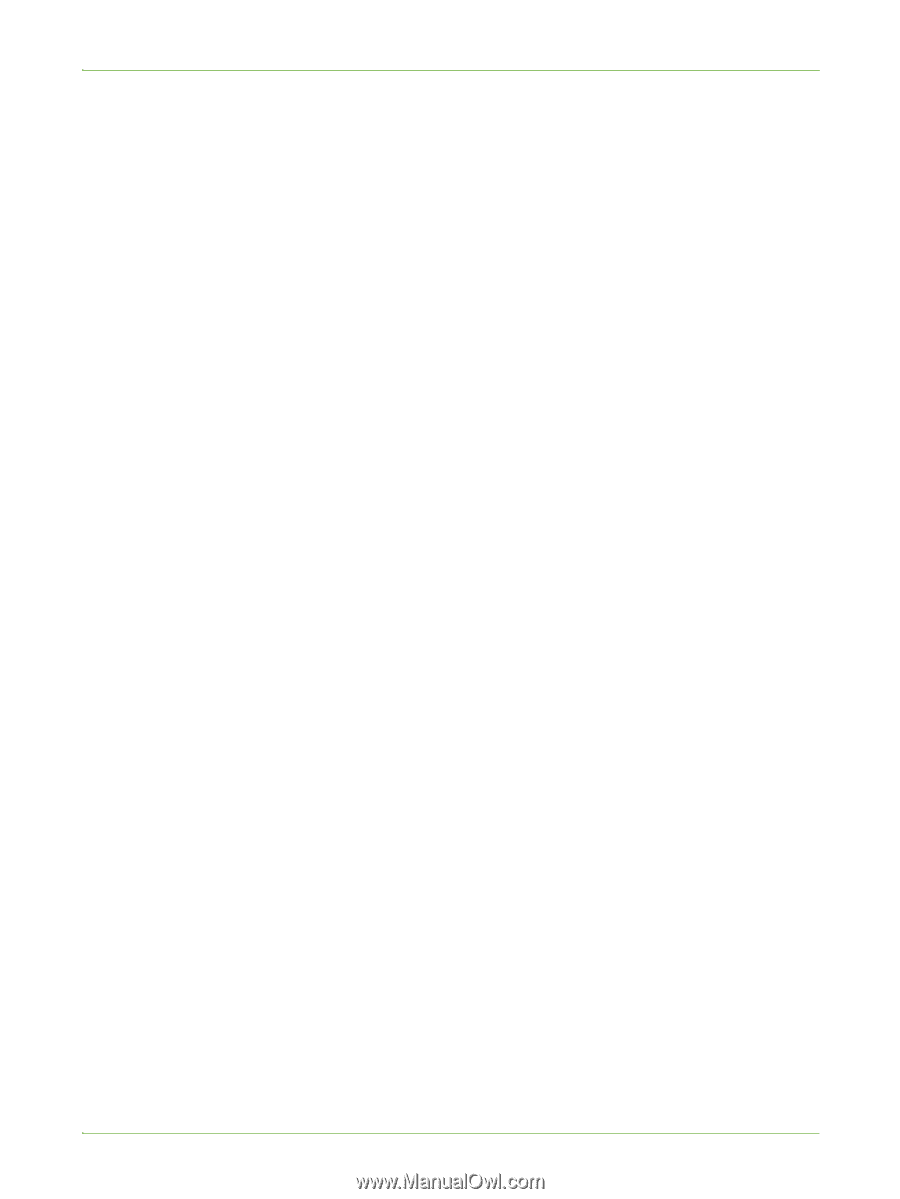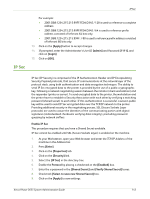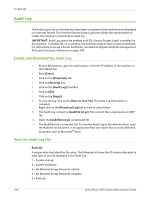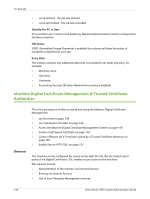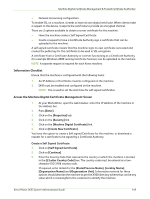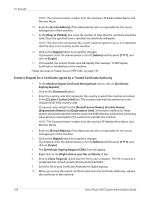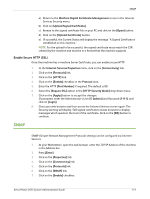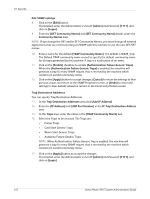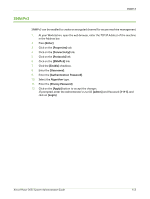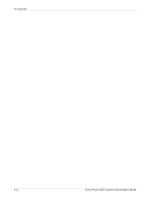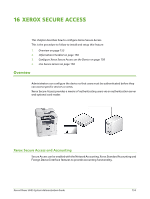Xerox 3635MFP Systems Administrator Guide - Page 162
Create a Request for a Certificate signed by a Trusted Certificate Authority
 |
UPC - 095205741049
View all Xerox 3635MFP manuals
Add to My Manuals
Save this manual to your list of manuals |
Page 162 highlights
15 Security NOTE: The Common Name is taken from the machine's IP Address/Host Name and Domain Name. 10. Enter the [E-mail Address] of the Administrator who is responsible for the secure management of the machine. 11. In the [Days of Validity] box, enter the number of days that the certificate should be valid. Once the specified time is reached, the certificate will expire. NOTE: The start time is based on the current machine system time so it is important that the time is set correctly on the machine. 12. Click on the [Apply] button to accept the changes. If prompted, enter the Administrator's User ID [admin] and Password [1111], and click on [Login]. 13. If successful, the Current Status area will display the message, "A Self Signed Certificate is established on this machine. Follow the steps in Enable Secure HTTP (SSL) on page 151. Create a Request for a Certificate signed by a Trusted Certificate Authority 1. In the Machine Digital Certificate Management screen, click on [Certificate Signing Request]. 2. Click on the [Continue] button. 3. Enter the country code that represents the country in which the machine is located, in the [2 Letter Country Code] box. The country code must be entered as a twocharacter ISO 3166 country code. If required, enter details for the [State/Province Name], [Locality Name], [Organization Name] and [Organization Unit]. Information entered for these options should describe the machine as per the X500 directory scheme but can be any value which is meaningful to the customer to identify the machine. NOTE: The Common Name is taken from the machine IP Address/Host Name and Domain Name. 4. Enter the [E-mail Address] of the Administrator who is responsible for the secure management of the machine. 5. Click on the [Apply] button to accept the changes. If prompted, enter the Administrator's User ID [admin] and Password [1111], and click on [Login]. 6. The [Certificate Signing Request (CSR)] form will appear. 7. Right-click on the [Right-click to save this certificate...] link. 8. Click on [Save Target As...] and save the file to your computer. The file is saved as a simple text file, named csr.pem (Privacy Enhanced Mail). 9. Send the file to your Certificate Authority for digital signing. 10. When you receive the signed certificate back from the Certificate Authority, upload the certificate to the machine: 150 Xerox Phaser 3635 System Administration Guide