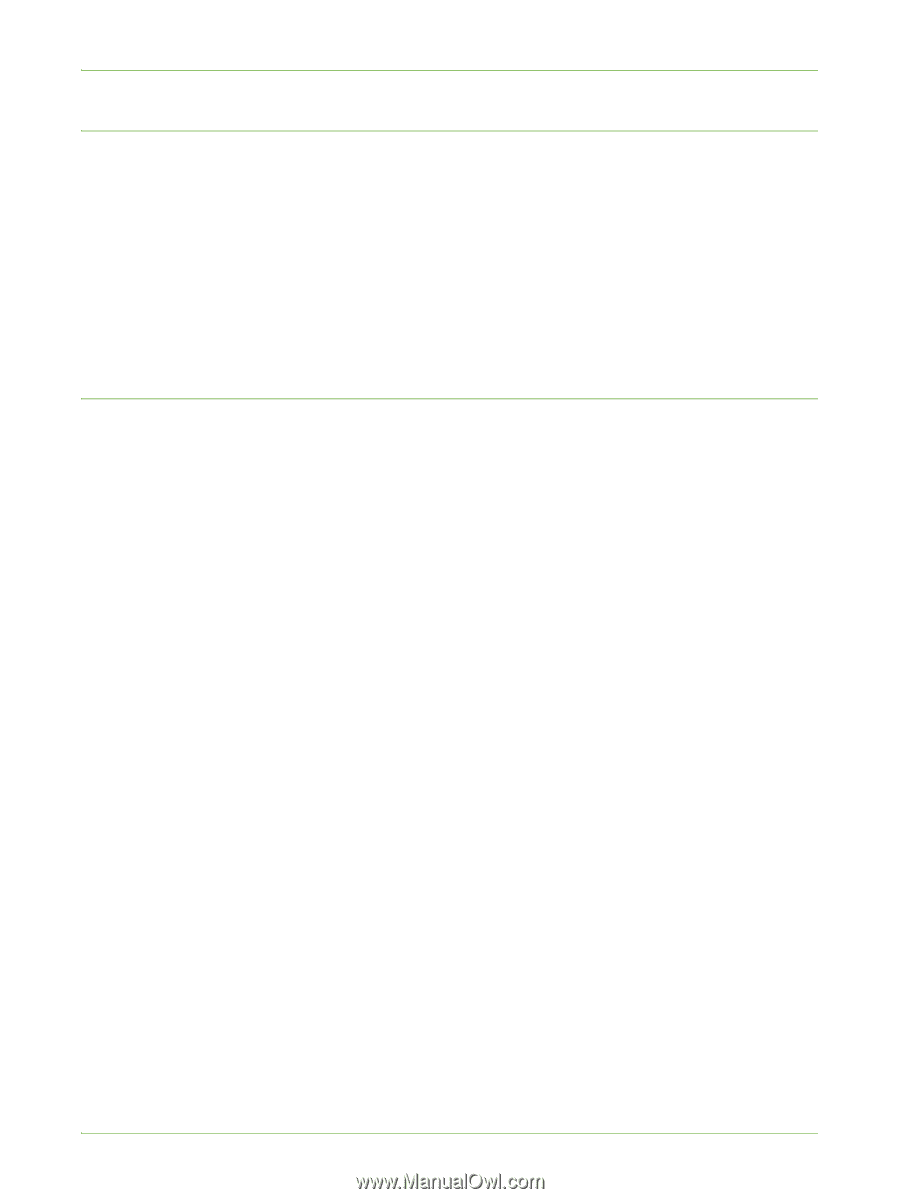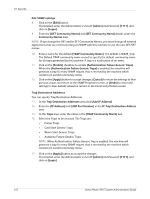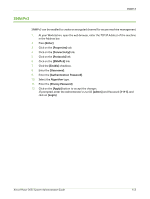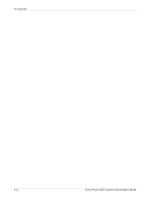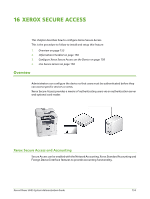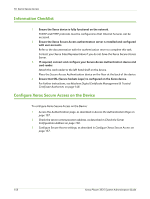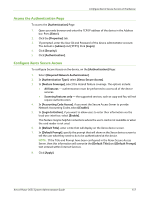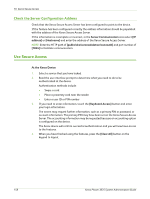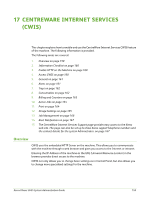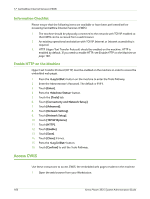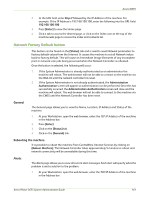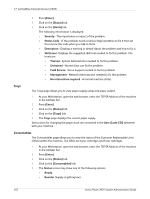Xerox 3635MFP Systems Administrator Guide - Page 169
Access the Authentication Con Xerox Secure Access, Xerox Secure Access]
 |
UPC - 095205741049
View all Xerox 3635MFP manuals
Add to My Manuals
Save this manual to your list of manuals |
Page 169 highlights
Configure Xerox Secure Access on the Device Access the Authentication Page To access the [Authentication] Page: 1. Open your web browser and enter the TCP/IP address of the device in the Address bar. Press [Enter]. 2. Click the [Properties] tab. 3. If prompted, enter the User ID and Password of the device administrator account. The default is [admin] and [1111]. Click [Login]. 4. Click [Security]. 5. Click [Authentication]. Configure Xerox Secure Access To configure Secure Access on the device, on the [Authentication] Page: 1. Select [Required Network Authentication]. 2. In [Authentication Type], select [Xerox Secure Access]. 3. In [Feature Coverage], select the desired feature coverage. The options include: • All features - authentication must be performed to access all of the device services. • Scanning features only - the supported services, such as copy and fax, will not require authentication. 4. In [Accounting Code Access], if you want the Secure Access Server to provide Network Accounting Codes, select [Enable]. 5. In [Login Initiation], if you want to allow users to enter their information via the local user interface, select [Enable]. This feature may be helpful in situations where the user's card is not available or when the card reader is not used. 6. In [Default Title], enter a title that will display on the Xerox device screen. 7. In [Default Prompt], specify the prompt that will show on the Xerox device screen to tell the user what they need to do to be authenticated at the device. NOTE: If the Title and Prompt have been configured in the Xerox Secure Access Server, then this information will overwrite the [Default Title] and [Default Prompt] text entered within Internet Services. 8. Click [Apply]. Xerox Phaser 3635 System Administration Guide 157