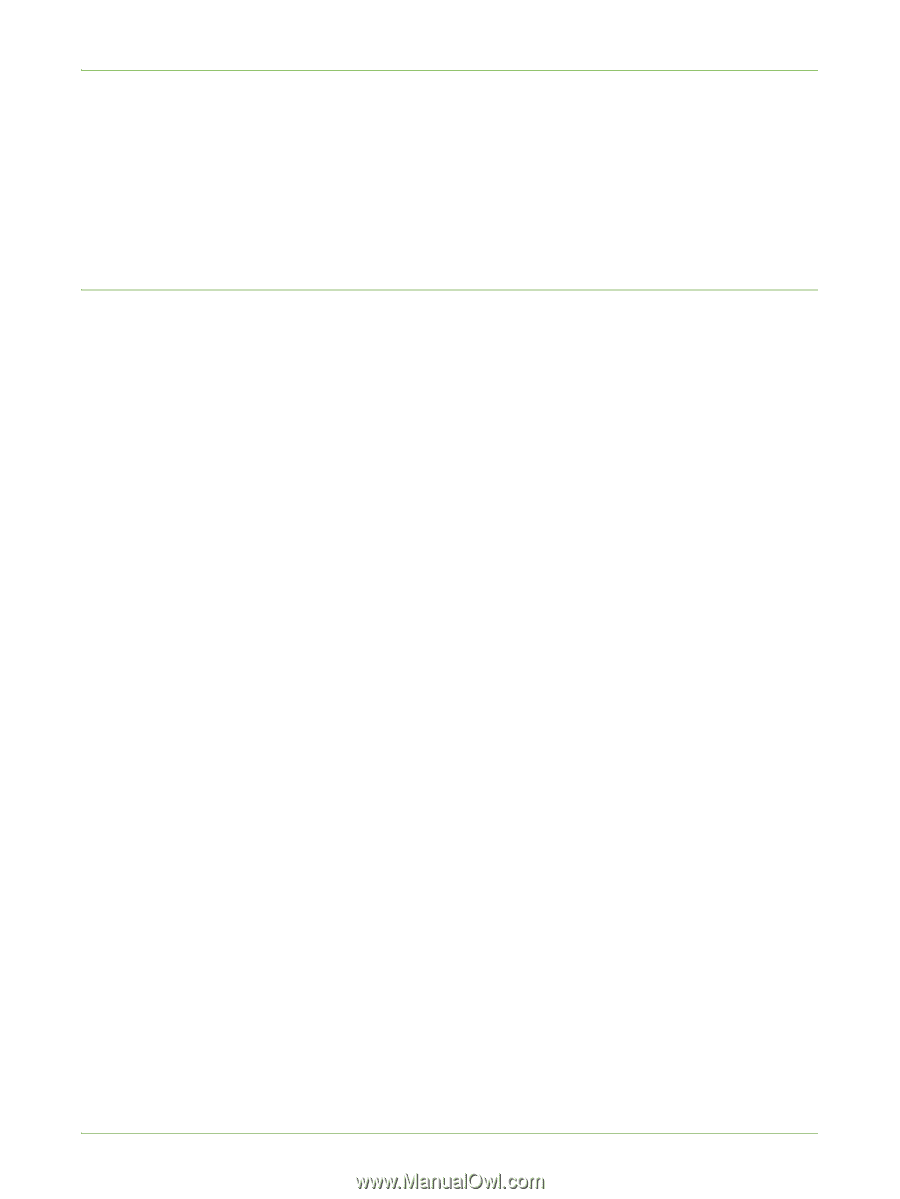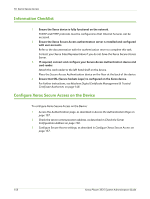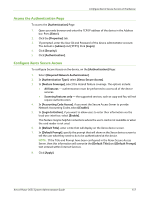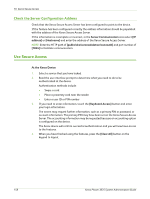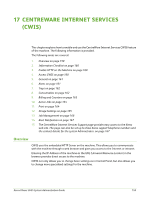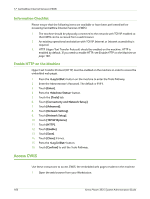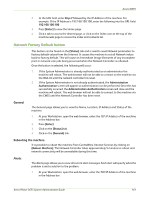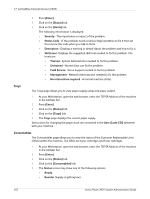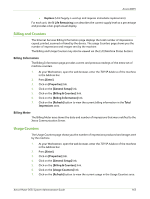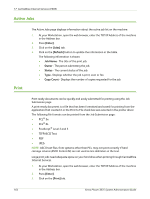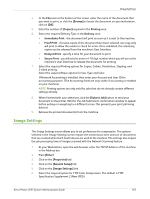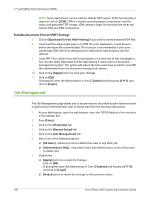Xerox 3635MFP Systems Administrator Guide - Page 173
Network Factory Default button, General, Rebooting the machine, Alerts - factory reset
 |
UPC - 095205741049
View all Xerox 3635MFP manuals
Add to My Manuals
Save this manual to your list of manuals |
Page 173 highlights
Access CWIS 2. In the URL field, enter http:// followed by the IP Address of the machine. For example: If the IP Address is 192.168.100.100, enter the following into the URL field: 192.168.100.100. 3. Press [Enter] to view the Home page. 4. Click a tab to access the desired page, or click on the Index icon at the top of the machine web page to access the index and contents list. Network Factory Default button This button can be found on the [Status] tab and is used to reset Network parameters to factory default values from the Internet. It causes the machine to set all Network values back to factory default. This will cause an Immediate Image Overwrite of any incomplete print or network scan jobs being processed when the Network Controller is rebooted. Once the button is selected, the following will occur: 1. If the System Administrator is already authenticated as an administrator the machine will reboot. The web-browser will not be able to connect to the machine via the Web UI until the network controller has reset. 2. If the System Administrator is not already authenticated, the Administration Authentication screen will appear so authentication can be performed. Once this has successfully occurred, the Administration Authentication screen will close and the machine will reboot. The web browser will not be able to connect to the machine via the CWIS until the Network Controller has been reset. General The General page allows you to view the Name, Location, IP Address and Status of the machine. 1. At your Workstation, open the web browser, enter the TCP.IP Address of the machine in the Address bar. 2. Press [Enter]. 3. Click on the [Status] tab. 4. Click on the [General] link. Rebooting the machine It is possible to reboot the machine from CentreWare Internet Services by clicking on [Reboot Machine]. The Network Controller takes approximately 5 minutes to reboot and network connectivity will be unavailable during this time. Alerts The Alerts page allows you to view all current alert messages. Each alert will specify what the problem is and a solution to the problem. 1. At your Workstation, open the web browser, enter the TCP/IP Address of the machine in the Address bar. Xerox Phaser 3635 System Administration Guide 161