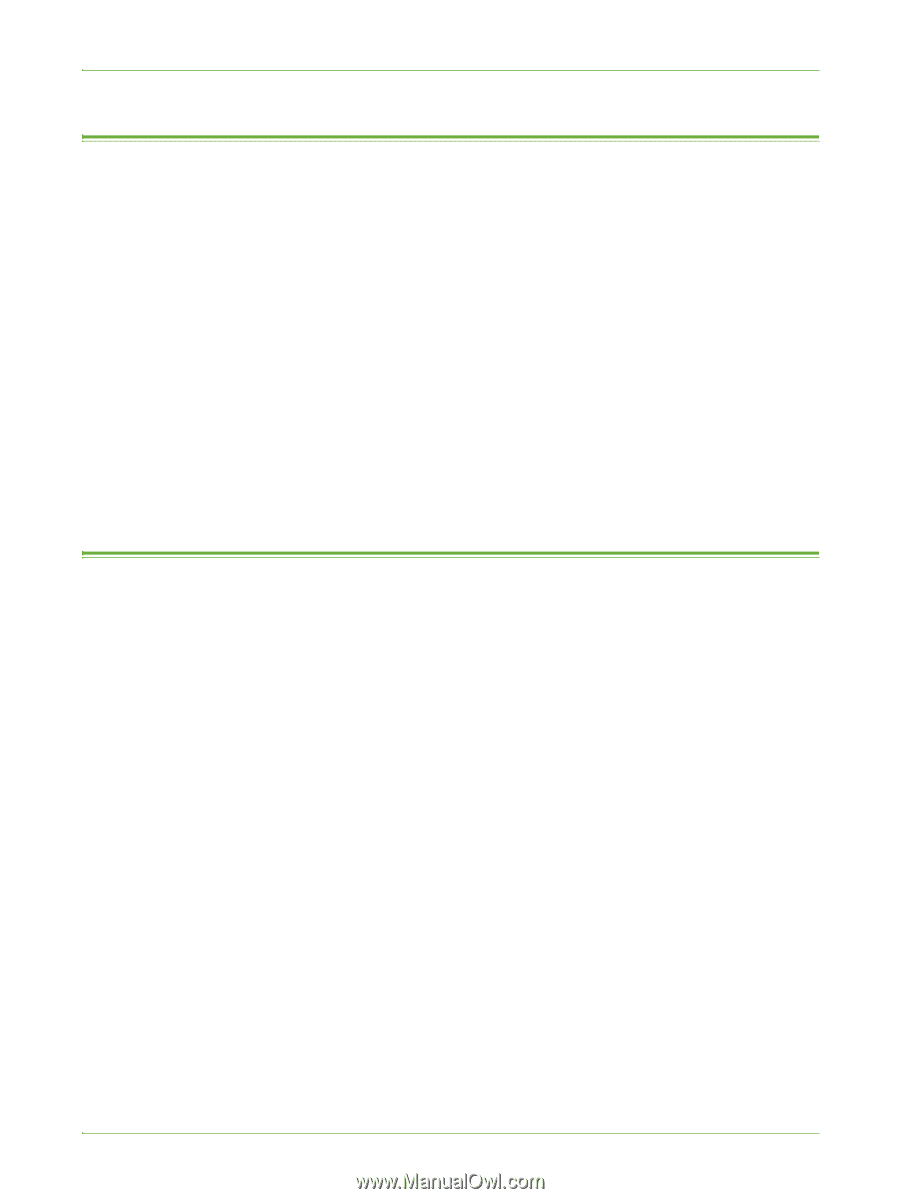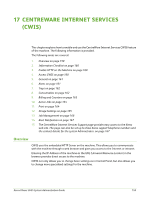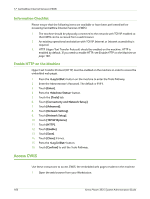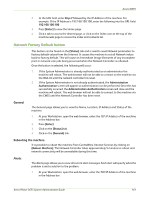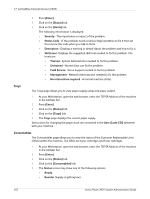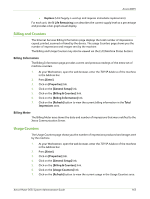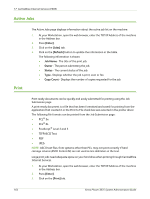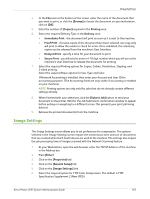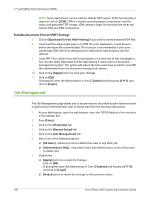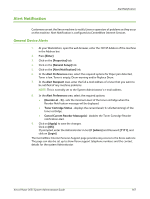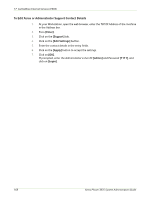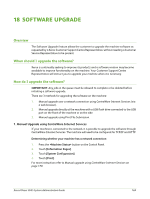Xerox 3635MFP Systems Administrator Guide - Page 176
Active Jobs, Print, Enter], Jobs], Refresh], Job Name, Owner, Status, Copy Count
 |
UPC - 095205741049
View all Xerox 3635MFP manuals
Add to My Manuals
Save this manual to your list of manuals |
Page 176 highlights
17 CentreWare Internet Services (CWIS) Active Jobs Print The Active Jobs page displays information about the active job list on the machine. 1. At your Workstation, open the web browser, enter the TCP/IP Address of the machine in the Address bar. 2. Press [Enter]. 3. Click on the [Jobs] tab. 4. Click on the [Refresh] button to update the information in the table. The following information is shown: • Job Name - The title of the print job. • Owner - The person submitting the job. • Status - The current status of the job. • Type - Displays whether the job is print, scan or fax. • Copy Count - Displays the number of copies requested for the job. Print-ready documents can be quickly and easily submitted for printing using the Job Submission page. A print-ready document is a file that has been formatted and saved for printing from the application that created it or the Print to File check box was selected in the printer driver. The following file formats can be printed from the Job Submission page: • PCL® 5e • PCL® XL • PostScript® Level 2 and 3 • TIFFASCII Text • PDF • JPEG NOTE: ASCII text files, from systems other than PCs, may not print correctly if hard carriage returns (ASCII Control-M) are not used as line delimiters in the text. Large print jobs need adequate space on your hard drive when printing through CentreWare Internet Services. 1. At your Workstation, open the web browser, enter the TCP/IP Address of the machine in the Address bar. 2. Press [Enter]. 3. Click on the [Print] tab. 164 Xerox Phaser 3635 System Administration Guide