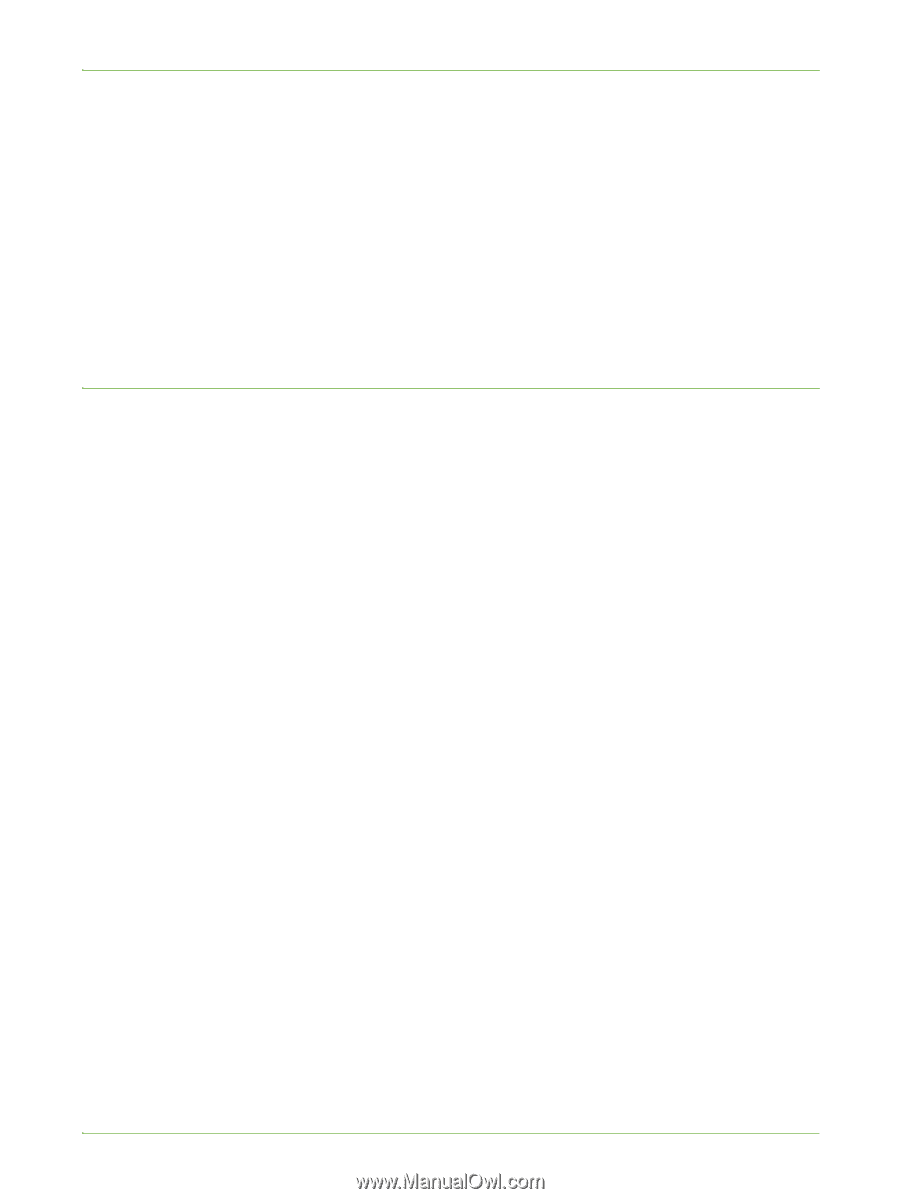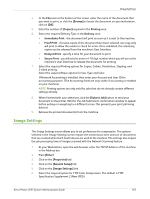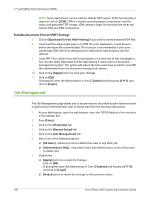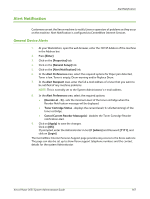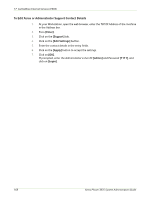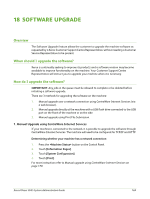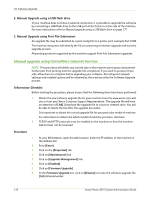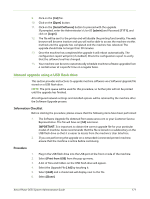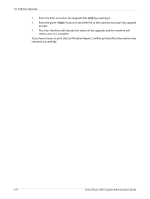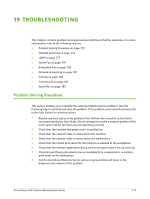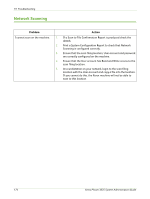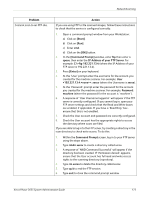Xerox 3635MFP Systems Administrator Guide - Page 182
Manual upgrade using CentreWare Internet Services, Manual Upgrade using a USB flash drive - firmware
 |
UPC - 095205741049
View all Xerox 3635MFP manuals
Add to My Manuals
Save this manual to your list of manuals |
Page 182 highlights
18 Software Upgrade 2. Manual Upgrade using a USB flash drive If your machine does not have a network connection, it is possible to upgrade the software by connecting a USB flash drive to the USB port at the front or on the side of the machine, for more instructions refer to Manual upgrade using a USB flash drive on page 171. 3. Manual Upgrade using Print File Submission An upgrade file may be submitted as a print ready file to a printer port, example Port 9100. The machine interpreter will identify the file as containing a firmware upgrade and start the upgrade process. All printing protocols supported by the machine support Print File Submission upgrades. Manual upgrade using CentreWare Internet Services NOTE: This procedure will delete any current jobs in the machine print queue and prevent further jobs from printing until the upgrade has completed. If you wish to preserve these jobs, allow them to complete before upgrading your software. All configured network settings and installed options will be retained by the machine after the Software Upgrade process. Information Checklist Before starting the procedure, please ensure that the following items have been performed: 1. Obtain the new software upgrade file for your machine from the www.xerox.com web site or from your Xerox Customer Support Representative. The upgrade file will have an extension of [.hd]. Download the upgrade file to a local or network drive. You will be able to delete the file after the upgrade procedure. It is important to obtain the correct upgrade file for your particular model of machine. For instructions to determine which model of machine you have, click here. 2. TCP/IP and HTTP protocols must be enabled on the machine so that the machine web browser can be accessed. Procedure 1. At your Workstation, open the web browser, enter the IP Address of the machine in the Address bar. 2. Press [Enter]. 3. Click on the [Properties] tab. 4. Click on [Maintenance] link. 5. Click on [Upgrade Management] link. 6. Click on [Enabled]. 7. Click on [Firmware Upgrade]. 8. In the Firmware Upgrade box, click on [Browse] to locate the software upgrade file [.hd] obtained earlier. 170 Xerox Phaser 3635 System Administration Guide