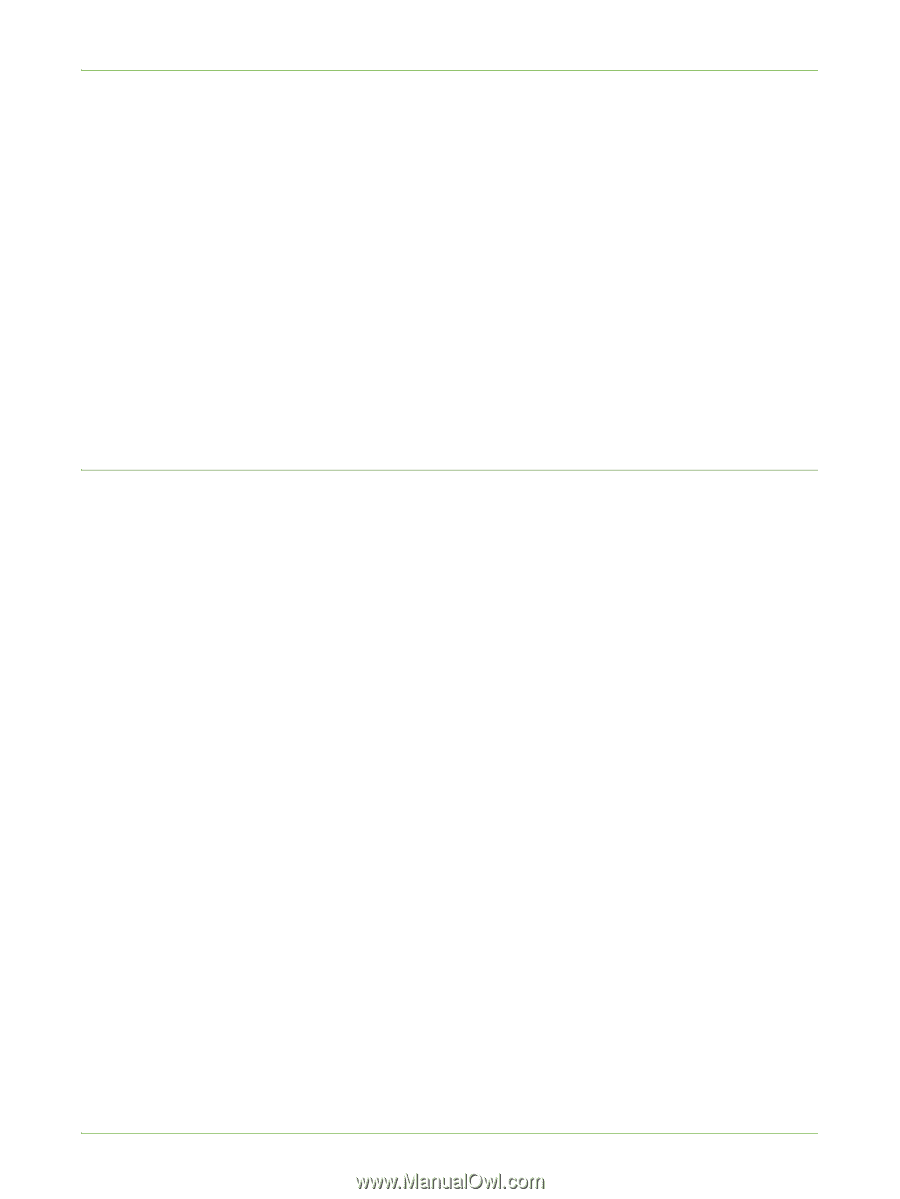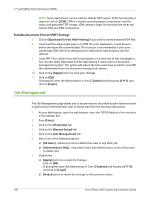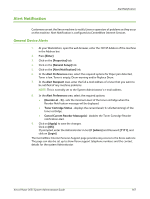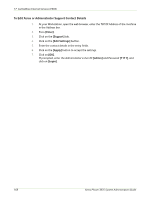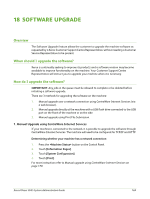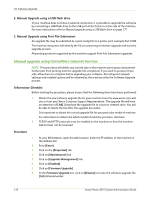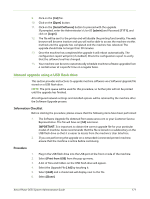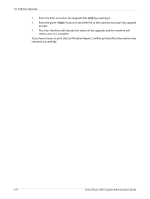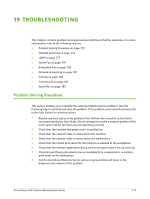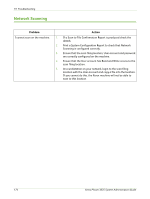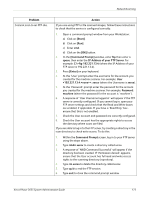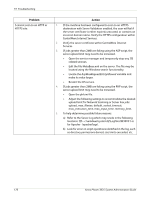Xerox 3635MFP Systems Administrator Guide - Page 183
Manual upgrade using a USB flash drive, Open], Install Software], admin]
 |
UPC - 095205741049
View all Xerox 3635MFP manuals
Add to My Manuals
Save this manual to your list of manuals |
Page 183 highlights
9. Click on the [.hd] file. 10. Click on the [Open] button. 11. Click on the [Install Software] button to proceed with the upgrade. If prompted, enter the Administrator's User ID [admin] and Password [1111], and click on [Login]. 12. The file will be sent to the printer and will disable the printing functionality. The web browser will become inactive and you will not be able to access the machine via this method until the upgrade has completed and the machine has rebooted. The upgrade should take no longer than 30 minutes. 13. Once the machine has completed the upgrade it will reboot automatically. The configuration report will print (if enabled). Check the configuration report to verify that the software level has changed. 14. Your machine can be set to automatically schedule machine software upgrades from a central server at a specific time on a regular basis. Manual upgrade using a USB flash drive This section provides instructions to upgrade machine software via a Software Upgrade file stored on a USB flash drive. NOTE: The print queue will be used for this procedure, so further jobs will not be printed until the upgrade has finished. All configured network settings and installed options will be retained by the machine after the Software Upgrade process. Information Checklist Before starting the procedure, please ensure that the following items have been performed: 1. The Software Upgrade file obtained from www.xerox.com or your Customer Service Representative. The file will have an [.hd] extension. IMPORTANT: It is important to obtain the correct upgrade file for your particular model of machine. Xerox recommends that the file is stored in a subdirectory on the USB flash drive so that it is easier to locate from the machine's User Interface. 2. If you are performing the upgrade on a networked (connected printer) machine, ensure that the machine is online before continuing. Procedure 1. Plug in the USB flash drive into the USB port at the front or side of the machine. 2. Select [Print from USB] from the pop-up menu. 3. A list of files and folders on the USB flash drive will appear. 4. Select the Upgrade File [.hd] by touching it. 5. Select [Add] and a checkmark will display next to the file. 6. Select [Done]. Xerox Phaser 3635 System Administration Guide 171