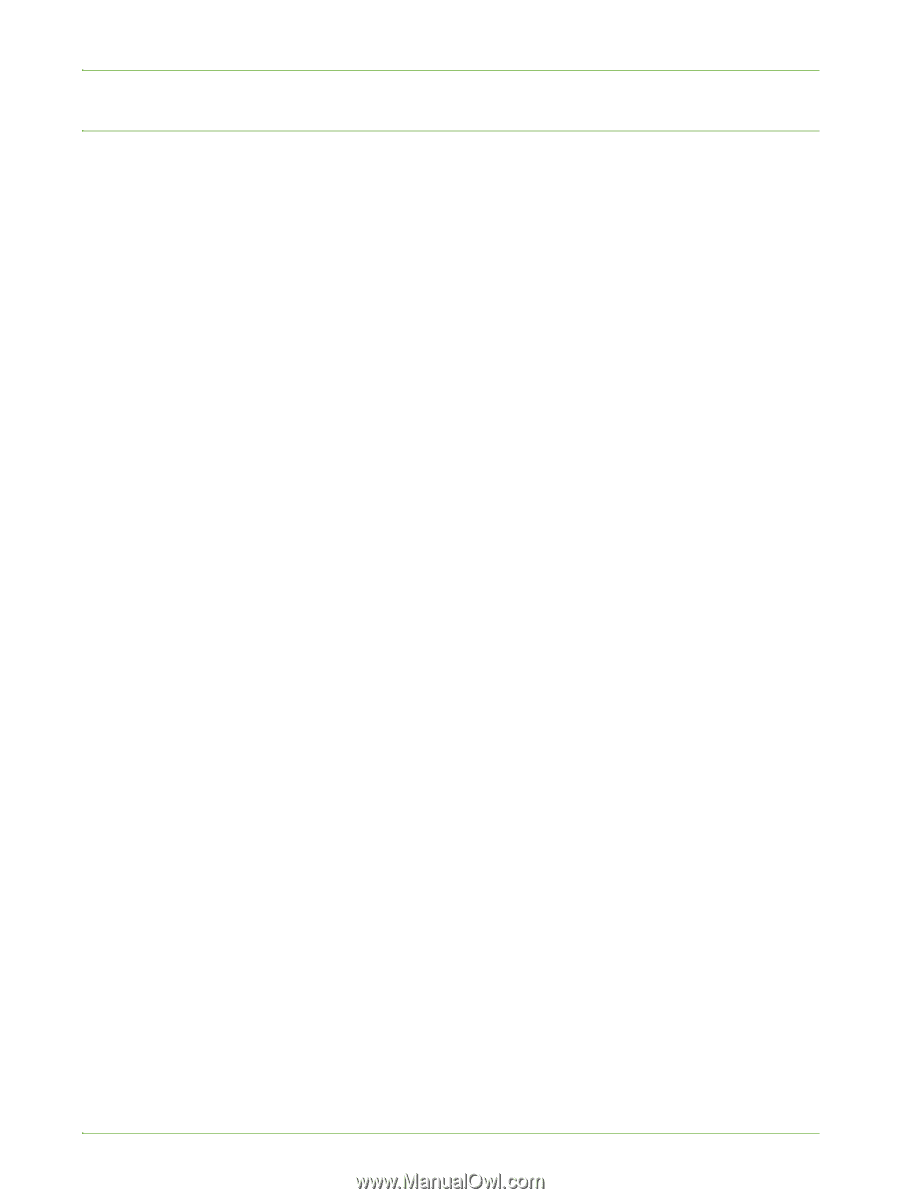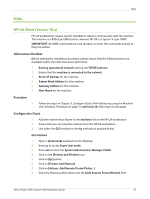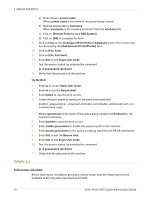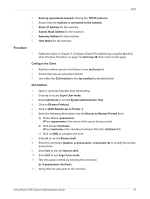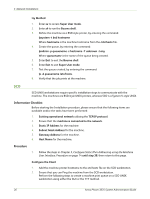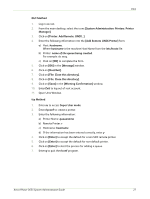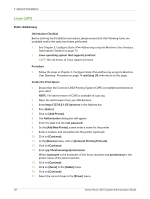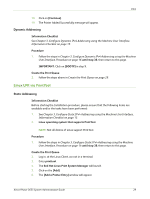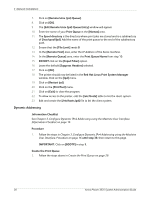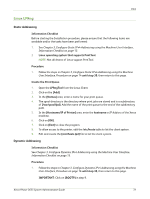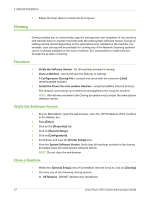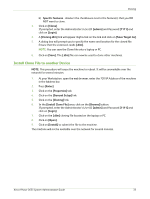Xerox 3635MFP Systems Administrator Guide - Page 40
Linux CUPS, Static Addressing - driver
 |
UPC - 095205741049
View all Xerox 3635MFP manuals
Add to My Manuals
Save this manual to your list of manuals |
Page 40 highlights
3 Network Installation Linux CUPS Static Addressing Information Checklist Before starting the Installation procedure, please ensure that the following items are available and/or the tasks have been performed: 1. See Chapter 3, Configure Static IPv4 Addressing using the Machine User Interface, Information Checklist on page 13. 2. Linux operating system that supports printtool. NOTE: Not all distros of Linux support printtool. Procedure 1. Follow the steps in Chapter 3, Configure Static IPv4 Addressing using the Machine User Interface, Procedure on page 14 until step 38, then return to this page. Create the Print Queue 1. Ensure that the Common UNIX Printing System (CUPS) is installed and started on your client. NOTE: The latest version of CUPS is available at cups.org. 2. Open the web browser from your Workstation. 3. Enter http://127.0.0.1:631/printers in the Address bar. 4. Press [Enter]. 5. Click on [Add Printer]. 6. The Authorization dialog box will appear. 7. Enter the root and the root password. 8. In the [Add New Printer] screen enter a name for the printer. 9. Enter a location and description for the printer (optional). 10. Click on [Continue]. 11. In the [Device] menu, click on [Internet Printing Protocol]. 12. Click on [Continue]. 13. Enter ipp://hostname/ipp/printername. Where hostname is the hostname of the Xerox machine and printername is the printer name of the Xerox machine. 14. Click on [Continue]. 15. Click on [Xerox] in the [Make] menu. 16. Click on [Continue]. 17. Select the correct driver in the [Driver] menu. 28 Xerox Phaser 3635 System Administration Guide