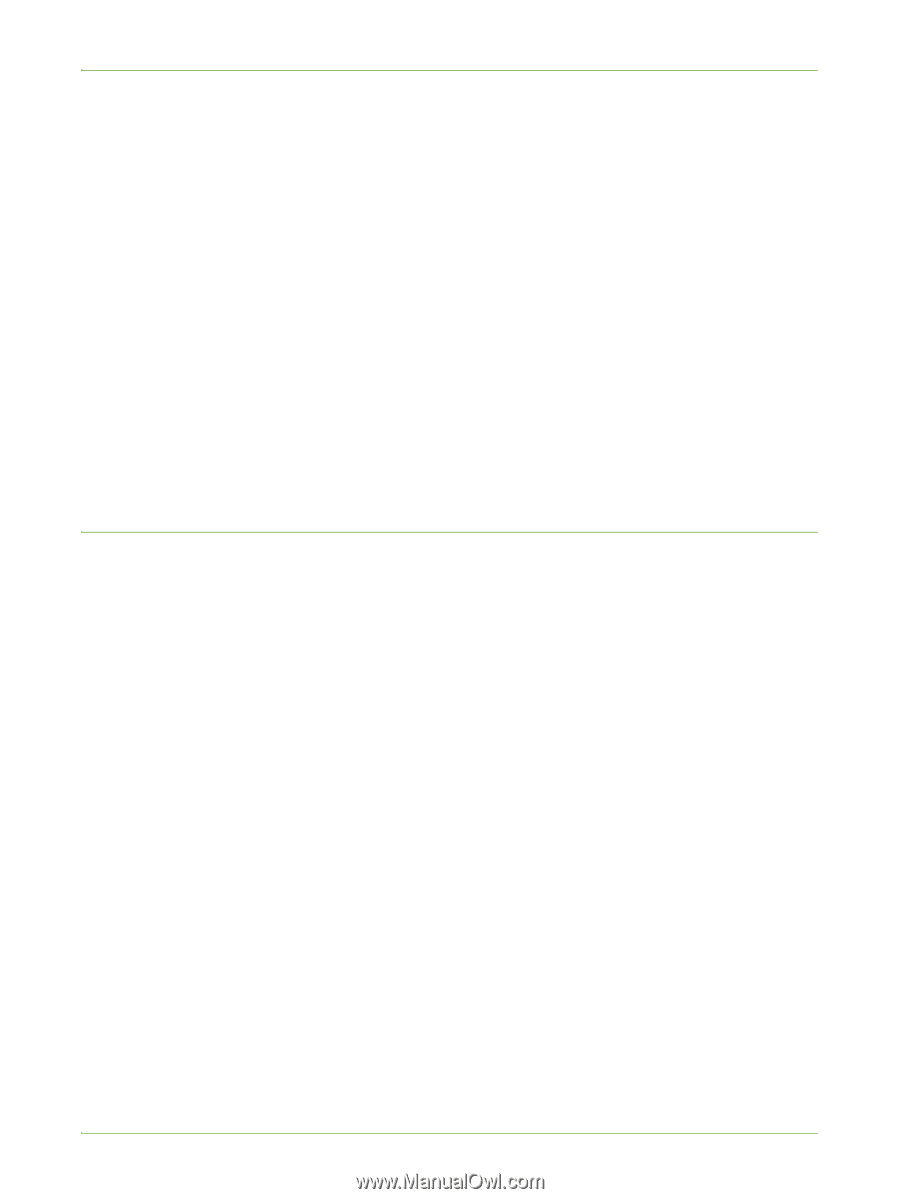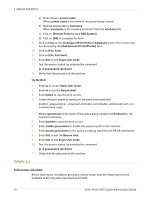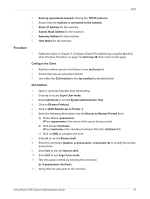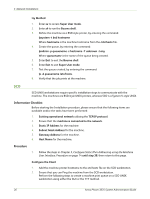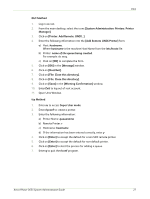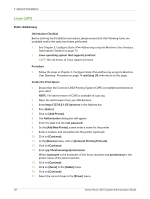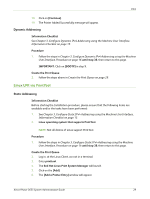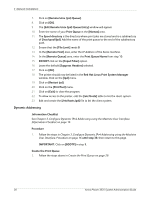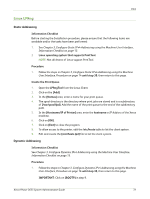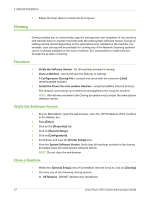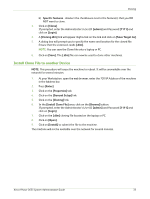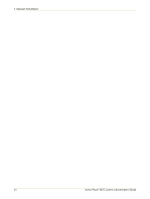Xerox 3635MFP Systems Administrator Guide - Page 41
Linux LPR via PrintTool, Dynamic Addressing
 |
UPC - 095205741049
View all Xerox 3635MFP manuals
Add to My Manuals
Save this manual to your list of manuals |
Page 41 highlights
Unix 18. Click on [Continue]. 19. The Printer Added Successfully message will appear. Dynamic Addressing Information Checklist See Chapter 3, Configure Dynamic IPv4 Addressing using the Machine User Interface, Information Checklist on page 15. Procedure 1. Follow the steps in Chapter 3, Configure Dynamic IPv4 Addressing using the Machine User Interface, Procedure on page 16 until step 38, then return to this page. IMPORTANT: Click on [BOOTP] in step 9. Create the Print Queue 2. Follow the steps above in Create the Print Queue on page 29. Linux LPR via PrintTool Static Addressing Information Checklist Before starting the Installation procedure, please ensure that the following items are available and/or the tasks have been performed: 1. See Chapter 3, Configure Static IPv4 Addressing using the Machine User Interface, Information Checklist on page 13. 2. Linux operating system that supports PrintTool. NOTE: Not all distros of Linux support PrintTool. Procedure 1. Follow the steps in Chapter 3, Configure Static IPv4 Addressing using the Machine User Interface, Procedure on page 14 until step 38, then return to this page. Create the Print Queue 2. Log in, at the Linux Client, as root in a terminal. 3. Enter printtool. 4. The Red Hat Linux Print System Manager will launch. 5. Click on the [Add]. 6. The [Add a Printer Entry] window will appear. Xerox Phaser 3635 System Administration Guide 29