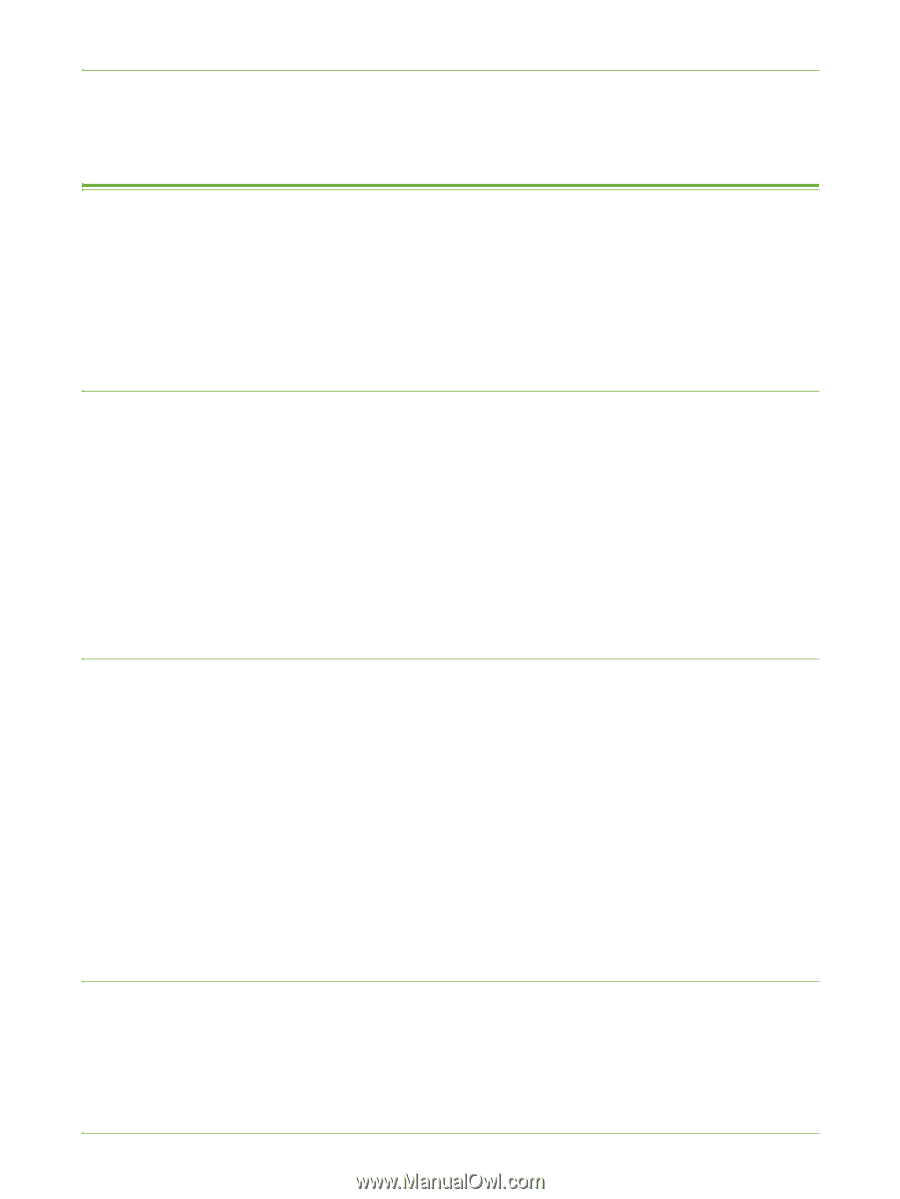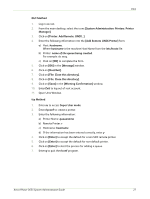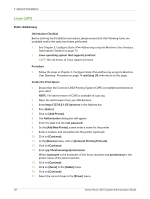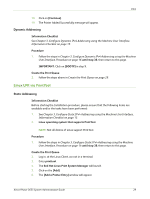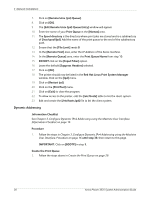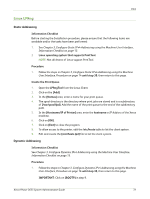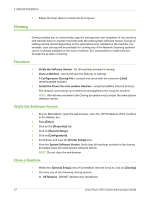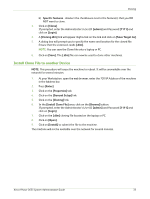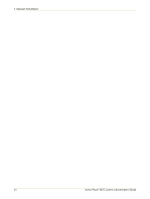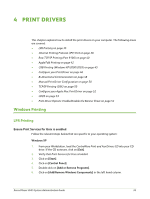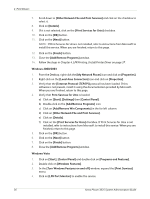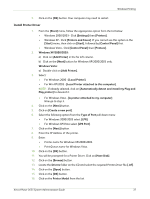Xerox 3635MFP Systems Administrator Guide - Page 44
Cloning, Procedure, Verify the Software Version, Clone a Machine - network scanning
 |
UPC - 095205741049
View all Xerox 3635MFP manuals
Add to My Manuals
Save this manual to your list of manuals |
Page 44 highlights
3 Network Installation 2. Follow the steps above in Create the Print Queue. Cloning Cloning enables you to conveniently copy the settings and scan templates of one machine and transfer them to another machines with the same system software version. Groups of settings can be cloned, depending on the optional services installed on the machine. For example, scan settings will be available for cloning only if the Network Scanning optional service is already installed on the source machine. It is not possible to install a service through the process of cloning. Procedure 1. Verify the Software Version - for all machines involved in cloning. 2. Clone a Machine - select and save the features or settings. A Configuration Cloning File is created and saved with the extension [.dlm] (downloadable module). 3. Install the Clone File onto another Machine - using CentreWare Internet Services. The features and settings are transferred and applied to the recipient machine. NOTE: All machines involved in the Cloning procedure must contain the same system software version. Verify the Software Version 1. At your Workstation, open the web browser, enter the TCP/IP Address of the machine in the Address bar. 2. Press [Enter]. 3. Click on the [Properties] tab. 4. Click on [General Setup]. 5. Click on [Configuration]. 6. Scroll down and view the [Printer Setup] area. 7. View the System Software Version. Verify that all machines involved in the cloning procedure show the same system software version. NOTE: Do not close the web browser. Clone a Machine 1. Within the [General Setup] area of CentreWare Internet Services, click on [Cloning]. 2. You have one of the following cloning options: a) All features - DO NOT deselect any checkboxes. 32 Xerox Phaser 3635 System Administration Guide