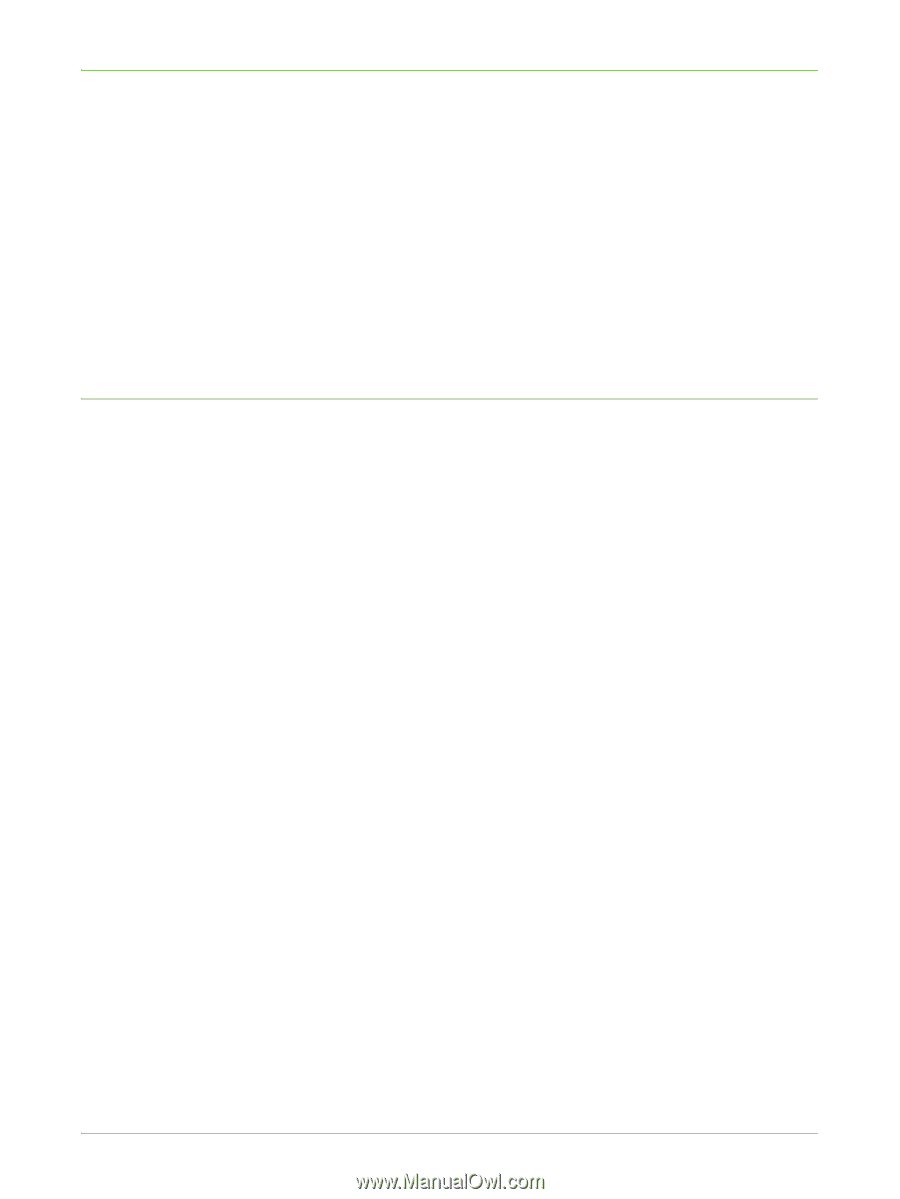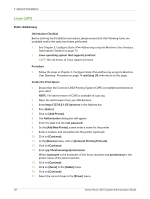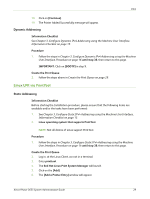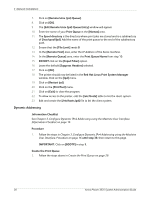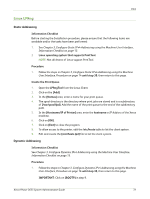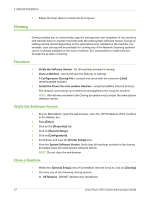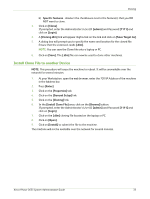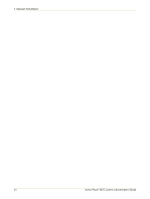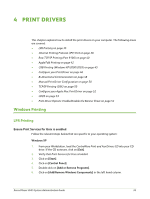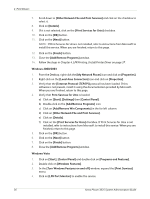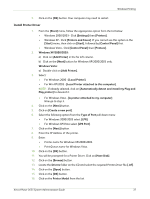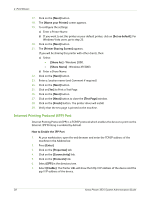Xerox 3635MFP Systems Administrator Guide - Page 45
Install Clone File to another Device, Save Target As] - admin password
 |
UPC - 095205741049
View all Xerox 3635MFP manuals
Add to My Manuals
Save this manual to your list of manuals |
Page 45 highlights
Cloning b) Specific features - deselect the checkboxes next to the feature(s) that you DO NOT want to clone. 3. Click on [Clone]. If prompted, enter the Administrator's User ID [admin] and Password [1111] and click on [Login]. 4. A [Cloning.dlm] link will appear. Right-click on the link and click on [Save Target As]. 5. A dialog box will prompt you to specify the name and location for the cloned file. Ensure that the extension reads [.dlm]. NOTE: You can save the Clone file onto a laptop or PC. 6. Click on [Save]. The [.dlm] file can now be used to clone other machines. Install Clone File to another Device NOTE: This procedure will cause the machine to reboot. It will be unavailable over the network for several minutes. 1. At your Workstation, open the web browser, enter the TCP/IP Address of the machine in the Address bar. 2. Press [Enter]. 3. Click on the [Properties] tab. 4. Click on the [General Setup] link. 5. Click on the [Cloning] link. 6. In the [Install Clone File] area, click on the [Browse] button. If prompted, enter the Administrator's User ID [admin] and Password [1111] and click on [Login]. 7. Click on the [.dlm] cloning file located on the laptop or PC. 8. Click on [Open]. 9. Click on [Install] to submit the file to the machine. The machine will not be available over the network for several minutes. Xerox Phaser 3635 System Administration Guide 33