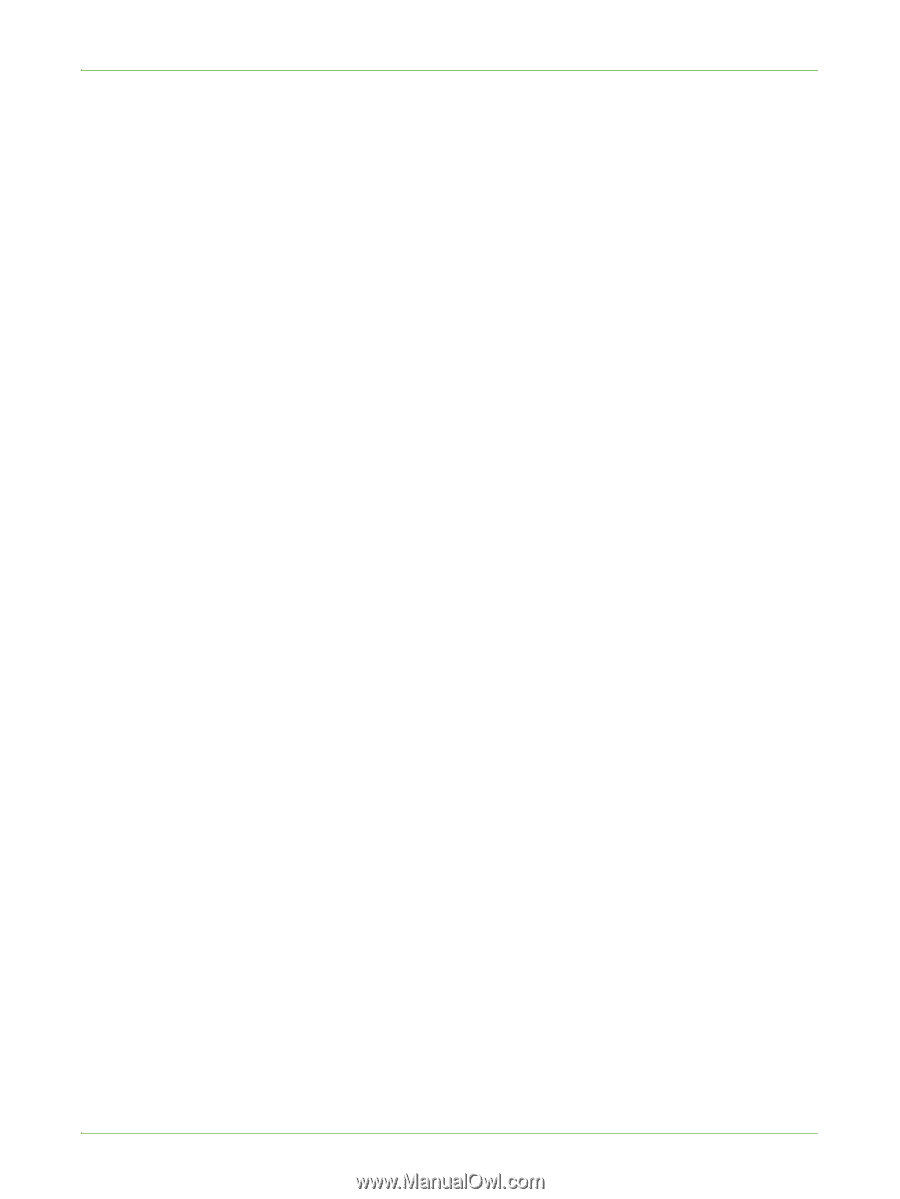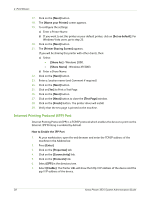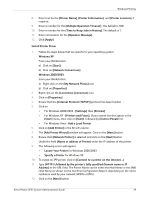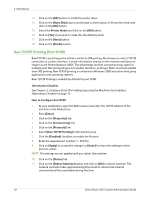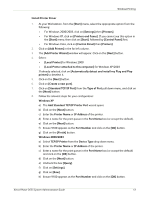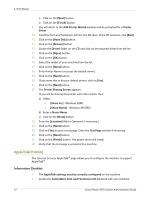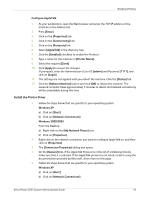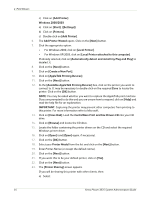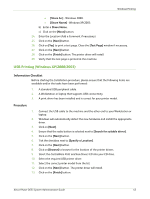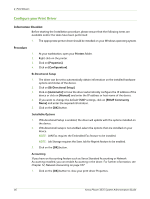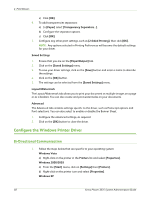Xerox 3635MFP Systems Administrator Guide - Page 55
Install the Printer Driver, My Network Places] - driver windows 10
 |
UPC - 095205741049
View all Xerox 3635MFP manuals
Add to My Manuals
Save this manual to your list of manuals |
Page 55 highlights
Windows Printing Configure AppleTalk 1. At your workstation, open the Web browser and enter the TCP/IP address of the machine in the Address bar. 2. Press [Enter]. 3. Click on the [Properties] tab. 4. Click on the [Connectivity] link. 5. Click on the [Protocols] link. 6. Select [AppleTalk] in the directory tree. 7. Click the [Enabled] checkbox to enable the Protocol. 8. Type a name for the machine in [Printer Name]. 9. Select the required [Zone]. 10. Click [Apply] to accept the changes. If prompted, enter the Administrator's User ID [admin] and Password [1111], and click on [Login]. 11. The settings are not applied until you reboot the machine. Click the [Status] tab. 12. Click the [Reboot Machine] button and click [OK] to reboot the machine. The network controller takes approximately 5 minutes to reboot and network connectivity will be unavailable during this time. Install the Printer Driver 1. Follow the steps below that are specific to your operating system: Windows XP a) Click on [Start]. b) Click on [Network Connections]. Windows 2000/2003 From the Desktop: a) Right-click on the [My Network Places] icon. b) Click on [Properties]. 2. Right-click on the network connection you want to configure AppleTalk on, and then click on [Properties]. 3. The [Connection Properties] dialog box opens. 4. On the [General] tab, if the AppleTalk Protocol is in the list of installed protocols, make sure that it is selected. If the AppleTalk protocol is not listed, install it using the documentation provided by Microsoft, then return to this page. 5. Follow the steps below that are specific to your operating system: Windows XP a) Click on [Start]. b) Click on [Network Connections] Xerox Phaser 3635 System Administration Guide 43