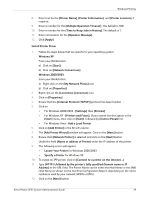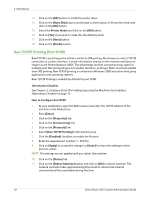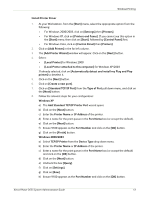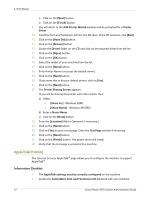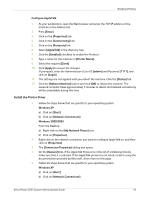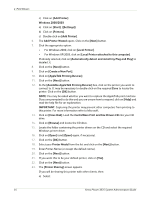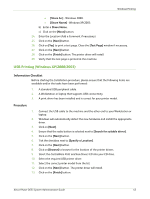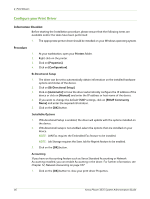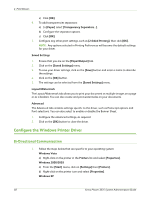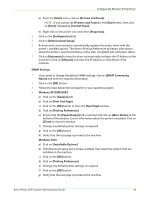Xerox 3635MFP Systems Administrator Guide - Page 56
CentreWare Print and Fax Drivers CD, Create a New Port]
 |
UPC - 095205741049
View all Xerox 3635MFP manuals
Add to My Manuals
Save this manual to your list of manuals |
Page 56 highlights
4 Print Drivers c) Click on [Add Printer]. Windows 2000/2003 a) Click on [Start], ([Settings]). b) Click on [Printers]. c) Double-click on [Add Printer]. 6. The Add Printer Wizard opens. Click on the [Next] button. 7. Click the appropriate option: • For Windows 2000, click on [Local Printer]. • For Windows XP/2003, click on [Local Printer attached to this computer]. If already selected, click on [Automatically detect and install my Plug and Play] to deselect it. 8. Click on the [Next] button. 9. Click on [Create a New Port]. 10. Click on [AppleTalk Printing Devices]. 11. Click on the [Next] button. 12. In the [Available AppleTalk Printing Devices] box, click on the printer you want to connect to. It may be necessary to double-click on the required Zone to locate the printer. Click on the [OK] button. NOTE: You may be asked whether you want to capture the AppleTalk print machine. If you are prompted to do this and you are unsure how to respond, click on [Help] and read the help file for an explanation. IMPORTANT: Capturing the printer may prevent other computers from printing to this printer. For more information refer to Microsoft. 13. Click on [Have Disk]. Load the CentreWare Print and Fax Drivers CD into your CD drive. 14. Click on [Browse] and locate the CD drive. 15. Locate the folder containing the printer drivers on the CD and select the required Windows printer driver. 16. Click on [Open] (and [Open] again, if necessary). 17. Click on the [OK] button. 18. Select your Printer Model from the list and click on the [Next] button. 19. Enter Printer Name (or accept the default name). 20. Click on the [Next] button. 21. If you want this to be your default printer, click on [Yes]. 22. Click on the [Next] button. 23. The [Printer Sharing] screen appears. If you will be sharing this printer with other clients, then: a) Select: 44 Xerox Phaser 3635 System Administration Guide