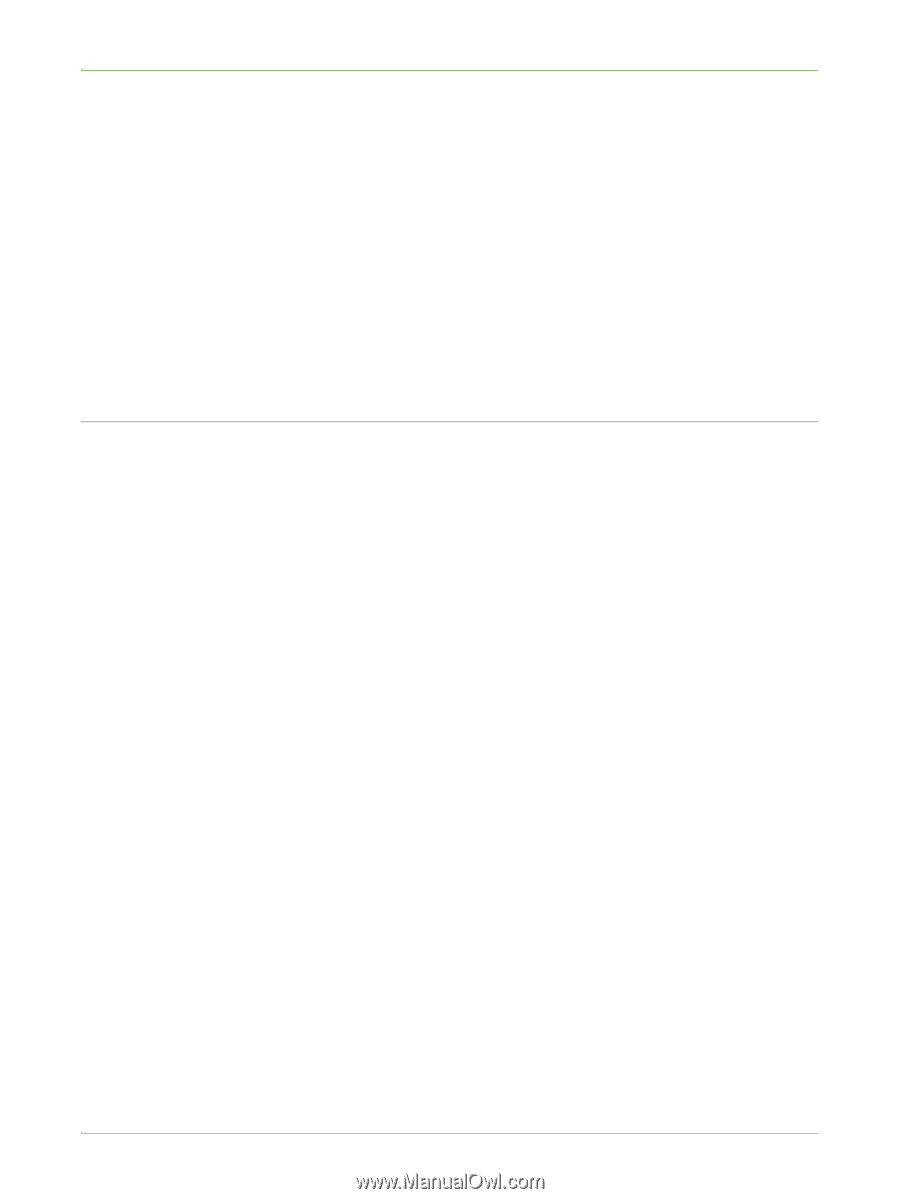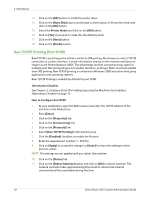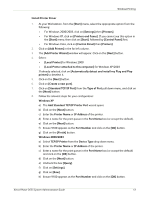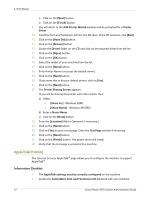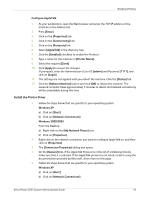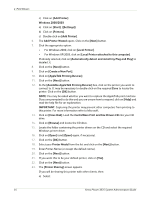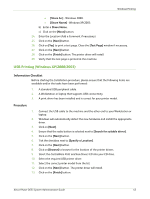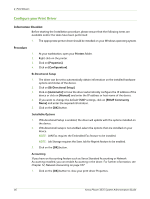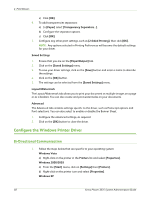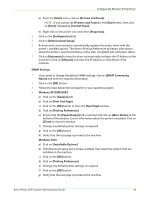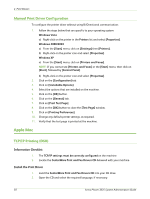Xerox 3635MFP Systems Administrator Guide - Page 57
USB Printing (Windows XP/2000/2003), Share As:], Next], Test Finish]
 |
UPC - 095205741049
View all Xerox 3635MFP manuals
Add to My Manuals
Save this manual to your list of manuals |
Page 57 highlights
Windows Printing • [Share As:] - Windows 2000. • [Share Name] - Windows XP/2003. b) Enter a Share Name. c) Click on the [Next] button. 24. Enter the Location (Add a Comment if necessary). 25. Click on the [Next] button. 26. Click on [Yes] to print a test page. Close the [Test Page] window if necessary. 27. Click on the [Next] button. 28. Click on the [Finish] button. The printer driver will install. 29. Verify that the test page is printed at the machine. USB Printing (Windows XP/2000/2003) Information Checklist Before starting the Installation procedure, please ensure that the following items are available and/or the tasks have been performed: 1. A standard USB peripheral cable. 2. A Workstation or laptop that supports USB connectivity. 3. A print driver has been installed and is correct for your printer model. Procedure 1. Connect the USB cable to the machine and the other end to your Workstation or laptop. 2. Windows will automatically detect the new hardware and install the appropriate driver. 3. Click on [Next]. 4. Ensure that the radio button is selected next to [Search for suitable driver]. 5. Click on the [Next] button. 6. Tick the checkbox next to [Specify a Location]. 7. Click on the [Next] button. 8. Click on [Browse] to browse for the location of the printer drivers. 9. Insert the CentreWare Print and Fax Drivers CD into your CD drive. 10. Select the required USB printer driver. 11. Select the correct printer model from the list. 12. Click on the [Next] button. The printer driver will install. 13. Click on the [Finish] button. Xerox Phaser 3635 System Administration Guide 45