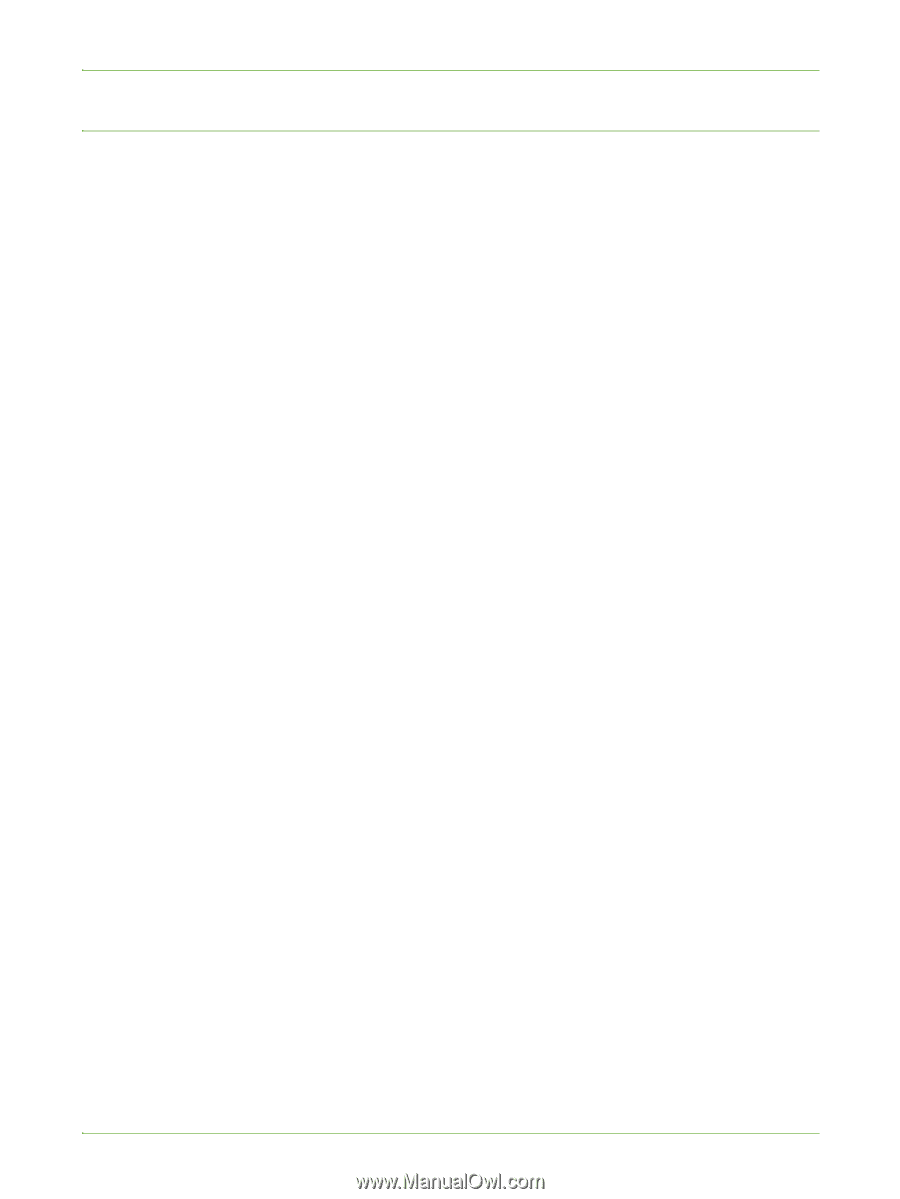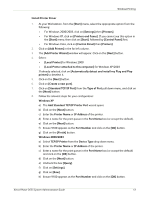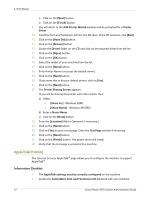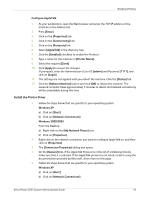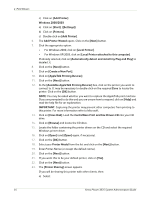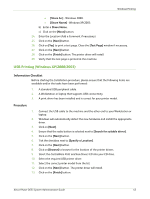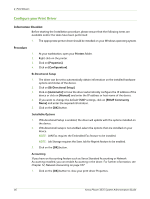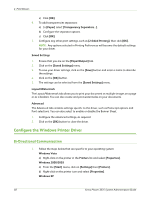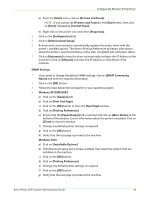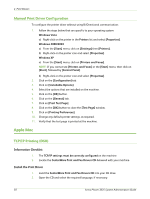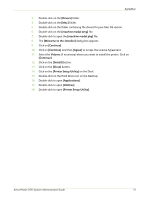Xerox 3635MFP Systems Administrator Guide - Page 58
Con your Print Driver, Printers, Properties], Configuration], Bi-Directional Setup, Automatic] - phaser x manual
 |
UPC - 095205741049
View all Xerox 3635MFP manuals
Add to My Manuals
Save this manual to your list of manuals |
Page 58 highlights
4 Print Drivers Configure your Print Driver Information Checklist Before starting the Installation procedure, please ensure that the following items are available and/or the tasks have been performed: 1. The appropriate printer driver should be installed on your Windows operating system. Procedure 1. At your workstation, open your Printers folder. 2. Right-click on the printer. 3. Click on [Properties]. 4. Click on [Configuration]. Bi-Directional Setup 1. The driver can be set to automatically obtain information on the installed hardware options and status of the device. 2. Click on [Bi-Directional Setup]. 3. Click on [Automatic] to have the driver automatically configure the IP address of the device or click on [Manual] and enter the IP address or host name of the device. 4. If you want to change the default SNMP settings, click on [SNMP Community Name] and enter the required information. 5. Click on the [OK] button. Installable Options 1. If Bi-directional Setup is enabled, the driver will update with the options installed on the device. 2. If Bi-directional setup is not enabled, select the options that are installed on your device. NOTE: LAN Fax requires the Embedded Fax feature to be installed. NOTE: Job Storage requires the Save Job for Reprint feature to be enabled. 3. Click on the [OK] button. Accounting If you have an Accounting feature such as Xerox Standard Accounting or Network Accounting installed, you can enable Accounting in the driver. For further information, see Chapter 12, Network Accounting on page 107. 1. Click on the [OK] button to close your print driver Properties. 46 Xerox Phaser 3635 System Administration Guide