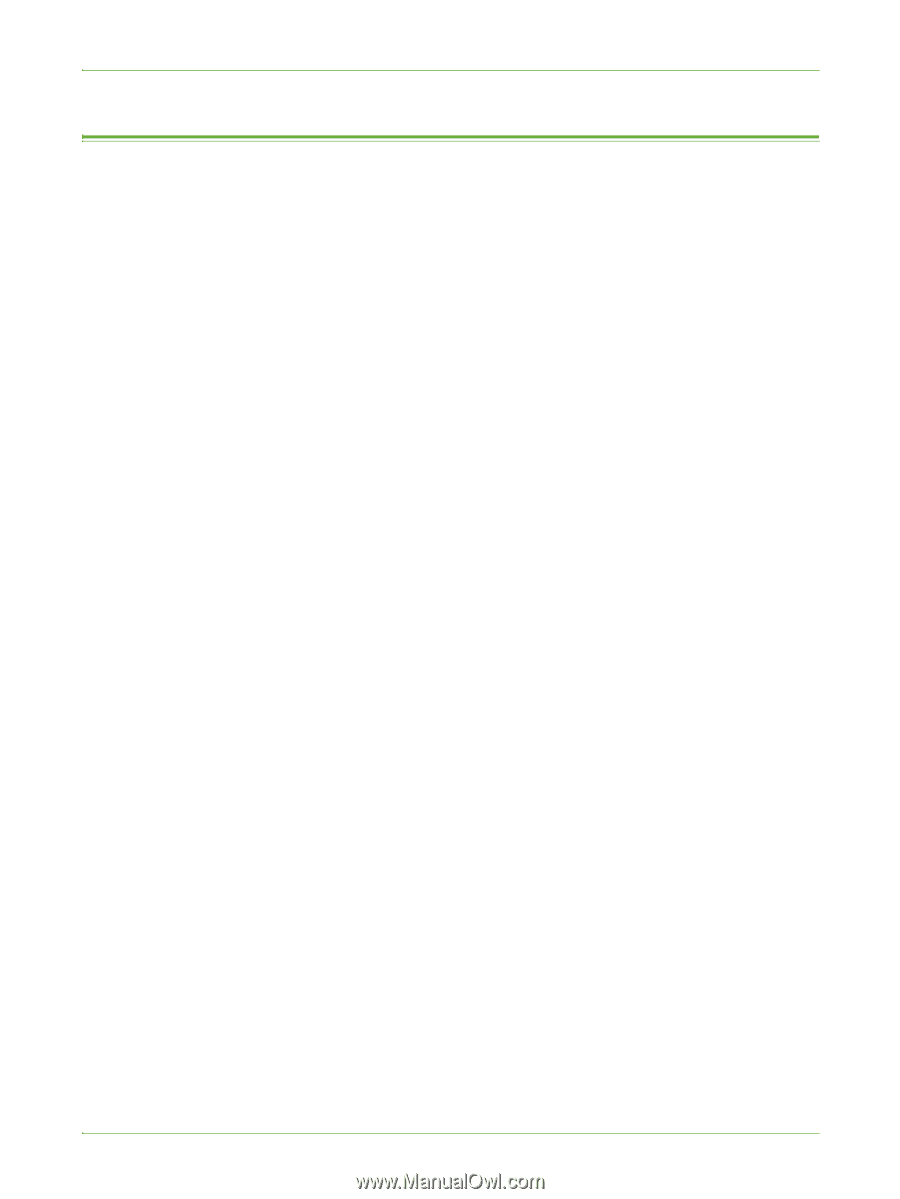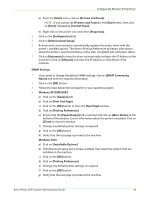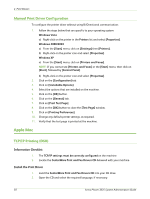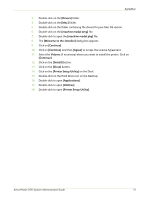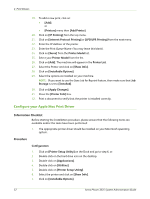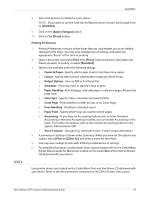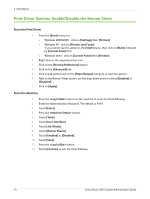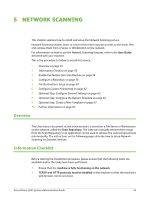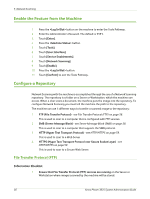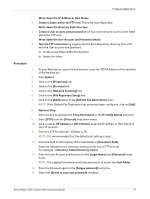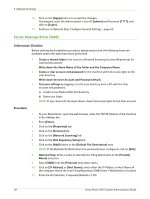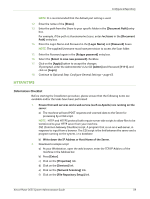Xerox 3635MFP Systems Administrator Guide - Page 66
Print Driver Options: Enable/Disable the Banner Sheet, From the Print Driver, From the Machine - enable fax confirmation
 |
UPC - 095205741049
View all Xerox 3635MFP manuals
Add to My Manuals
Save this manual to your list of manuals |
Page 66 highlights
4 Print Drivers Print Driver Options: Enable/Disable the Banner Sheet From the Print Driver 1. From the [Start] menu, for: • Windows 2000/2003 - click on [Settings] then [Printers]. • Windows XP - click on [Printers and Faxes]. If you cannot see this option in the [Start] menu, then click on [Start], followed by [Control Panel] first. • Windows Vista - click on [Control Panel] then [Printers]. 2. Right-click on the required printer icon. 3. Click on the [Printing Preferences] button. 4. Click on the [Advanced] tab. 5. Click on [+] symbol next to the [Paper/Output] category to view the options. 6. Next to the Banner Sheet option, use the drop-down arrow to select [Enabled] or [Disabled]. 7. Click on [Apply]. From the Machine 1. Press the button on the machine to enter the Tools Pathway. 2. Enter the Administrator's Password. The default is 1111. 3. Touch [Enter]. 4. Press the button. 5. Touch [Tools]. 6. Touch [User Interface]. 7. Touch [Job Sheets]. 8. Touch [Banner Sheets]. 9. Touch [Enabled] or [Disabled]. 10. Touch [Save]. 11. Press the button. 12. Touch [Confirm] to exit the Tools Pathway. 54 Xerox Phaser 3635 System Administration Guide