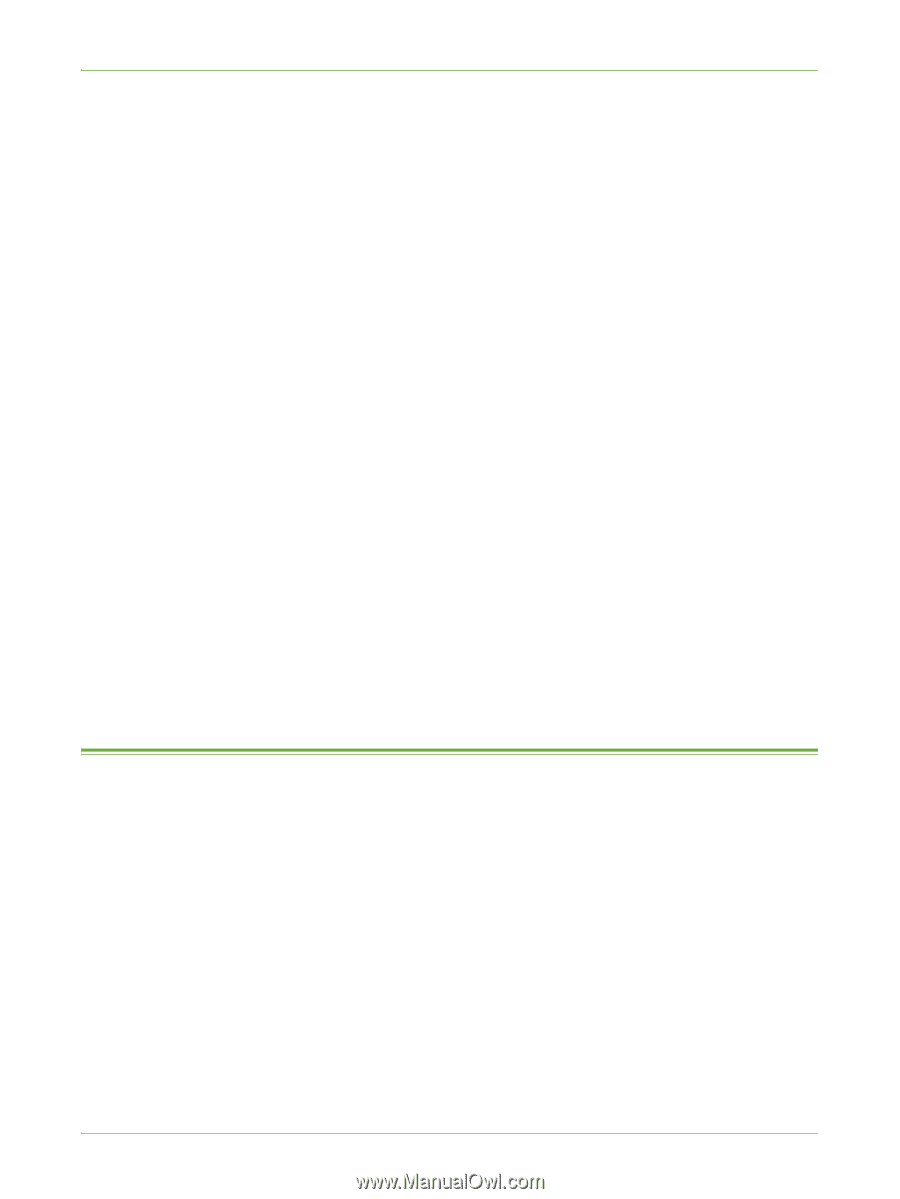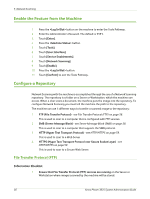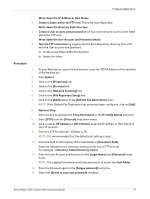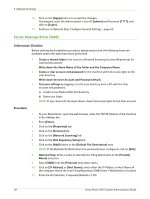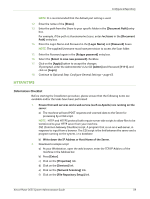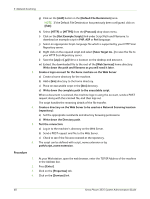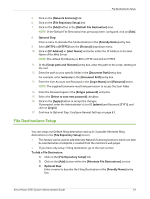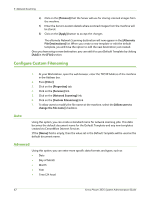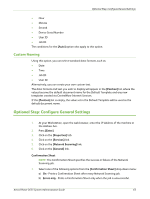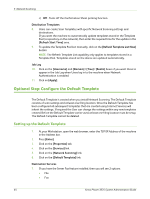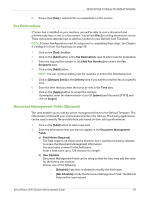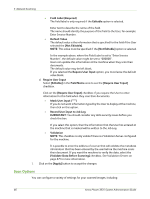Xerox 3635MFP Systems Administrator Guide - Page 73
File Destinations Setup, To Add a File Destination
 |
UPC - 095205741049
View all Xerox 3635MFP manuals
Add to My Manuals
Save this manual to your list of manuals |
Page 73 highlights
File Destinations Setup 5. Click on the [Network Scanning] link. 6. Click on the [File Repository Setup] link. 7. Click on the [Add] button in the [Default File Destination] area. NOTE: If the Default File Destination has previously been configured, click on [Edit]. 8. Optional Step: Enter a name to describe the File Destination in the [Friendly Name] entry box. 9. Select [HTTP] or [HTTPS] from the [Protocol] drop-down menu. 10. Click on [IP Address] or [Host Name] and enter either the IP Address or the Host Name of the Web Server. NOTE: The default Port Number is 80 for HTTP and 443 for HTTPS. 11. In the [Script path and filename] entry box, enter the path to the script, starting at the root. 12. Enter the path to your specific folder in the [Document Path] entry box. For example, enter /wc/scans in the [Document Path] entry box. 13. Enter the User Account and Password in the [Login Name] and [Password] boxes. NOTE: The supplied Username must have permission to access the Scan folder. 14. Enter the Password again in the [Retype password] entry box. 15. Select the [Select to save new password] checkbox. 16. Click on the [Apply] button to accept the changes. If prompted, enter the Administrator's User ID [admin] and Password [1111], and click on [Login]. 17. Continue to Optional Step: Configure General Settings on page 63. File Destinations Setup You can setup one Default filing destination and up to 3 possible Alternate filing destinations in the [File Repository Setup] screen: • This feature can be used to add alternate Network Scanning locations, which can then be selected when a template is created from the machine's web pages. • If you have only setup 1 filing destination, go to the next section. To Add a File Destination: 1) Click on the [File Repository Setup] link. 2) Click on the [Add] button within the [Alternate File Destinations] section. 3) Optional Step: Enter a name to describe the Filing Destination in the [Friendly Name] entry box. Xerox Phaser 3635 System Administration Guide 61