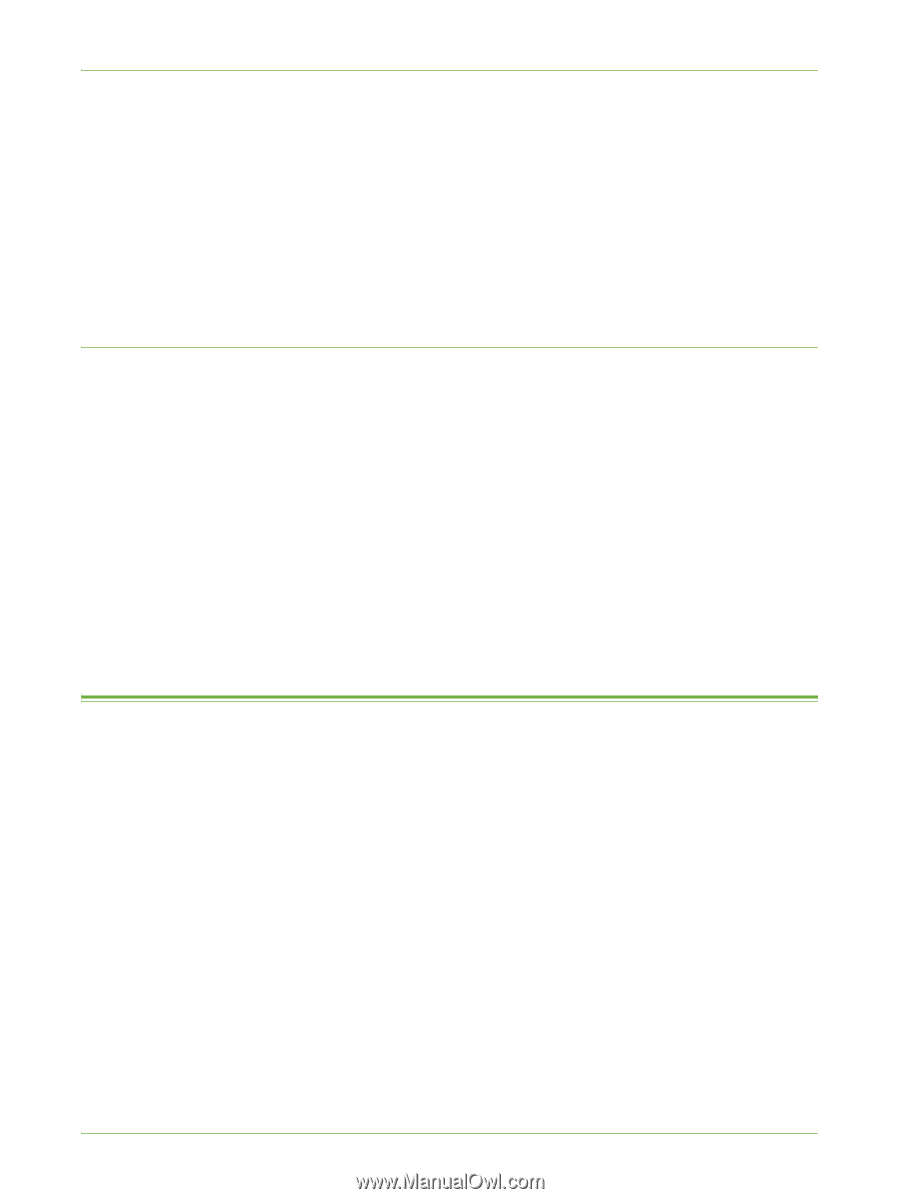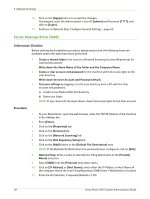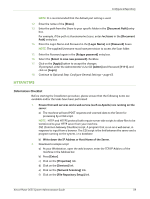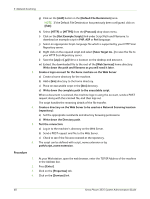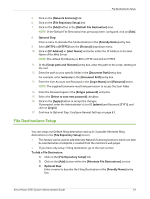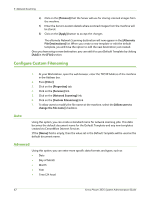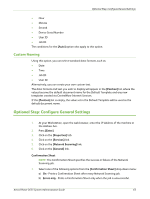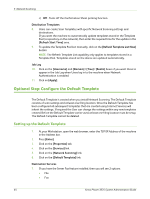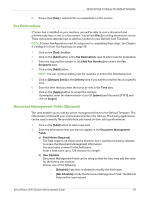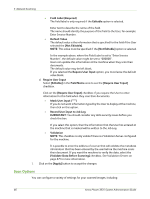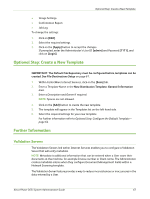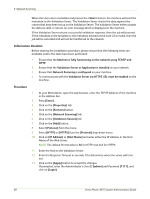Xerox 3635MFP Systems Administrator Guide - Page 75
Custom Naming, Optional Step: Con General Settings
 |
UPC - 095205741049
View all Xerox 3635MFP manuals
Add to My Manuals
Save this manual to your list of manuals |
Page 75 highlights
Optional Step: Configure General Settings • Hour • Minute • Second • Device Serial Number • User ID • Job ID The conditions for the [Auto] option also apply to this option. Custom Naming Using this option, you can select standard data formats, such as: • Date • Time • Job ID • User ID Alternatively, you can create your own custom text. The data formats and text you wish to display will appear in the [Position] list, where the values become the default document name for the Default Template and any new templates created via CentreWare Internet Services. If the [Position] list is empty, the value set in the Default Template will be used as the default document name. Optional Step: Configure General Settings 1. At your Workstation, open the web browser, enter the IP Address of the machine in the Address bar. 2. Press [Enter]. 3. Click on the [Properties] tab. 4. Click on the [Services] link. 5. Click on the [Network Scanning] link. 6. Click on the [General] link. Confirmation Sheet NOTE: The Confirmation Sheet specifies the success or failure of the Network Scanning job. 7. Select one of the following options from the [Confirmation Sheet] drop-down menu: a) On - Prints a Confirmation Sheet after every Network Scanning job. b) Errors only - Prints a Confirmation Sheet only when the job is unsuccessful. Xerox Phaser 3635 System Administration Guide 63