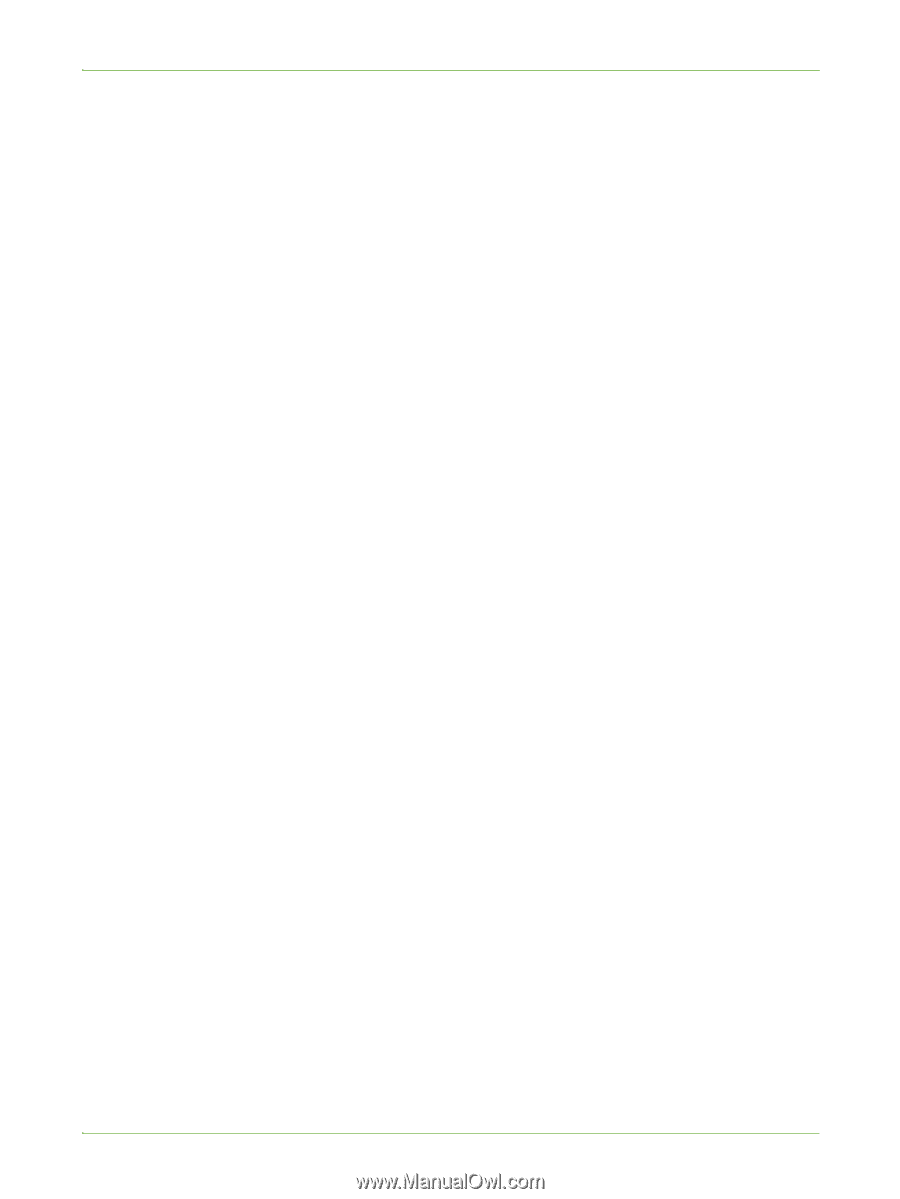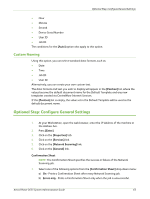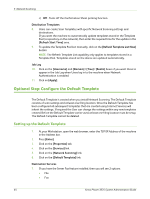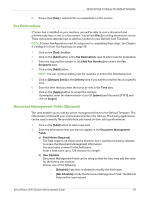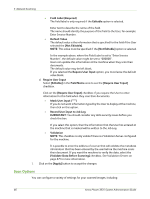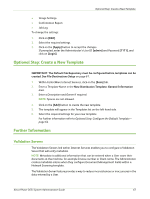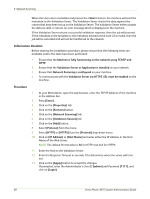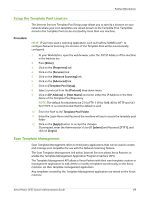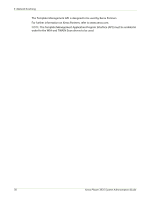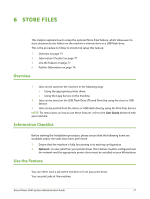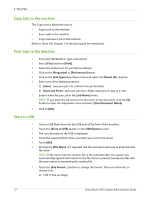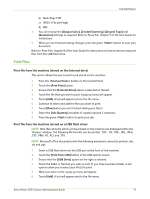Xerox 3635MFP Systems Administrator Guide - Page 80
Validation Server via HTTPS, Validation Servers]
 |
UPC - 095205741049
View all Xerox 3635MFP manuals
Add to My Manuals
Save this manual to your list of manuals |
Page 80 highlights
5 Network Scanning When the User enters metadata and presses the button, the machine will send the metadata to the Validation Server. The Validation Server checks the data against the criteria that have been set up on the Validation Server. The Validation Server either accepts the data as valid, or returns an error message which is displayed on the machine. If the Validation Server returns a successful validation response, then the job will proceed. If the metadata in the template or the metadata entered at the local UI is invalid, then the job will be cancelled and will not be transferred to the network. Information Checklist Before starting the Installation procedure, please ensure that the following items are available and/or the tasks have been performed: 1. Ensure that the Machine is fully functioning on the network using TCP/IP and HTTP. 2. Ensure that the Validation Server or Application is installed on your network. 3. Ensure that Network Scanning is configured on your machine. 4. To communicate with the Validation Server via HTTPS, SSL must be enabled on the machine. Procedure 1. At your Workstation, open the web browser, enter the TCP/IP Address of the machine in the Address bar. 2. Press [Enter]. 3. Click on the [Properties] tab. 4. Click on the [Services] button. 5. Click on the [Network Scanning] link. 6. Click on the [Validation Servers] link. 7. Click on the [Add] button. 8. Select [Protocol] from the menu. 9. Select [HTTP] or [HTTPS] from the [Protocol] drop-down menu. 10. Click on [IP Address] or [Host Name] and enter either the IP Address or the Host Name of the Web Server. NOTE: The default Port Number is 80 for HTTP and 443 for HTTPS. 11. Enter the Path to the Validation Server. 12. Enter the Response Timeout in seconds. This determines when the server will time out. 13. Click on the [Apply] button to accept the changes. If prompted, enter the Administrator's User ID [admin] and Password [1111], and click on [Login]. 68 Xerox Phaser 3635 System Administration Guide