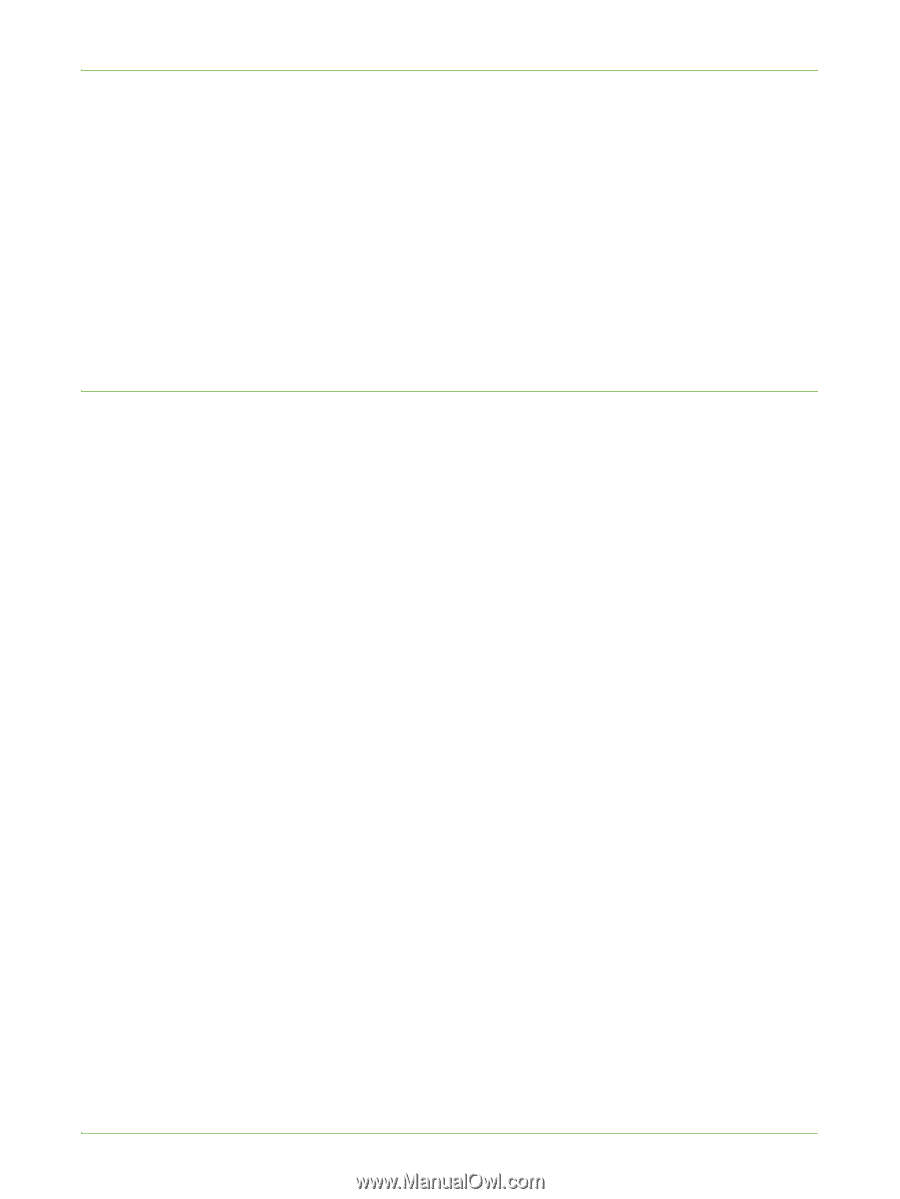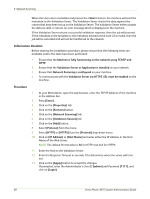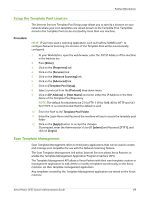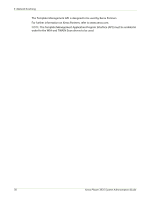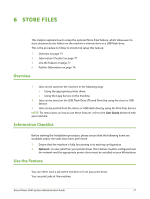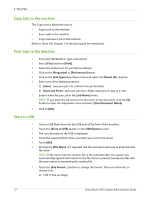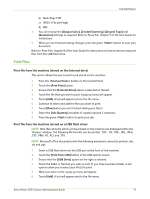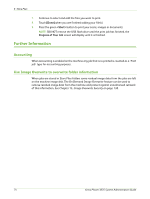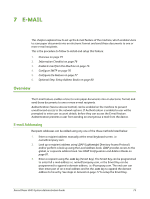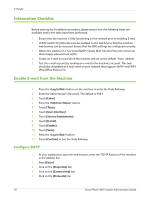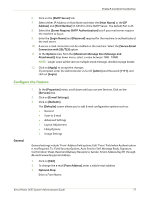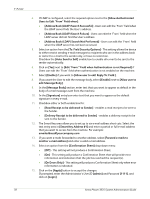Xerox 3635MFP Systems Administrator Guide - Page 85
Print Files, Print file from the machine stored on the Internal drive - windows 7 scan
 |
UPC - 095205741049
View all Xerox 3635MFP manuals
Add to My Manuals
Save this manual to your list of manuals |
Page 85 highlights
Use the Feature b) Multi-Page TIFF c) JPEG (1 File per Page) d) PDF 8. You can change the [Output Color], [2-sided Scanning], [Original Type] and [Resolution] settings as required. Refer to 'Store File' chapter 7 of the User Guide for instructions. 9. When you are finished making changes, press the green button to scan your document. Refer to 'Print Files' chapter 8 of the User Guide for instructions on how to retrieve and print files from the USB flash drive. Print Files Print file from the machine (stored on the Internal drive) This service allows the user to print a job stored on the machine. 1. Press the button on the Control Panel. 2. Touch the [Print Files] button. 3. Ensure that the [Internal Drive] option is selected on the left. 4. Touch the file that you wish to print. A pop-up menu will appear. 5. Touch [Add]. A tick will appear next to the file name. 6. Continue to select and add the files you want to print. 7. Touch [Done] when you are finished adding your file(s). 8. Select the [Job Quantity] (number of copies) required if necessary. 9. Press the green button to print your job. Print file from the machine (stored on a USB flash drive) NOTE: Only files and jobs which can be printed on the machine are displayed within the "Browse" window. The following file formats can be printed: .TIFF, .TIF, .PDF, .JPG, .JPEG, .TXT, .PRN, .PS, .PCL and .TFX. NOTE: Microsoft office documents with the following extensions cannot be printed: .doc, .xls and .ppt. 1. Insert a USB flash drive into the USB port at the front of the machine. 2. Touch the [Print from USB] button in the USB options screen. 3. Ensure that the [USB Drive] option on the right is selected. 4. Touch the folder or file that you wish to print. If you have touched a folder, it will open to allow you to select your file(s) to print. 5. When you select a file, a pop-up menu will appear. 6. Touch [Add]. A tick will appear next to the file name. Xerox Phaser 3635 System Administration Guide 73