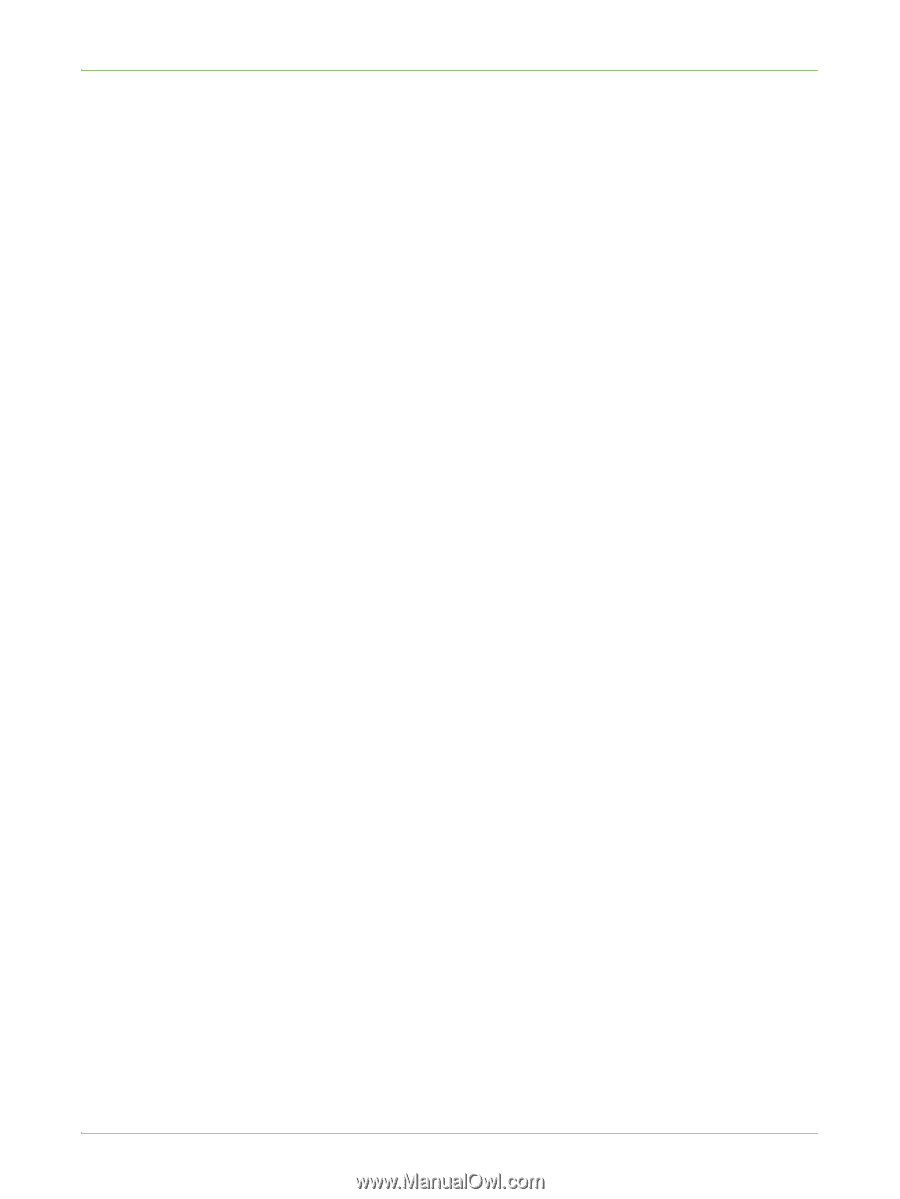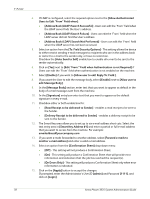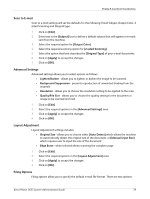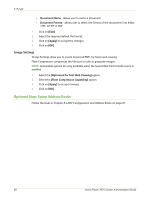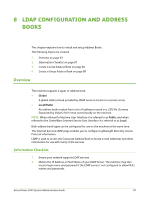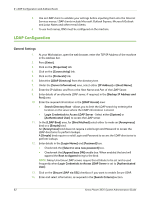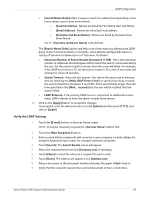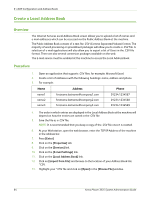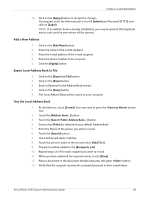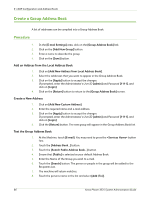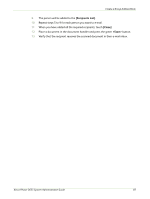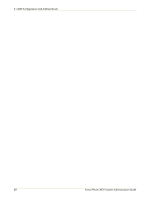Xerox 3635MFP Systems Administrator Guide - Page 95
Verify the LDAP Settings, Maximum Number of Search Results between 0
 |
UPC - 095205741049
View all Xerox 3635MFP manuals
Add to My Manuals
Save this manual to your list of manuals |
Page 95 highlights
LDAP Configuration • [Search Name Order] offers 3 ways to search the address list depending on the name syntax used in your environment: • [Common Name] - Names are listed by First Name then Last Name. • [Email Address] - Names are listed by E-mail address. • [Surname and Given Name] - Names are listed by Surname then Given Name. NOTE: [Surname and Given Name] is the default. The [Search Name Order] option will help control the returns by allowing the LDAP query to be on Common Name or Surname. Lotus Domino will typically require a setting of Surname to allow returns of "lastname, firstname". • Maximum Number of Search Results (between 0, 5-100) - this is the maximum number of addresses that will appear which match the search criteria selected by the user. Set the search results to one less than the server will allow. For example, if the LDAP server limit is 75, set the search results to 74 or less. A zero value will attempt to return all searches. • Search Timeout - there are two options. You can let the server use its timeout limit by selecting the [Wait LDAP Server Limit], or specify how many seconds the search should last (between 5 and 100). If the search takes longer than the time specified in the [Wait... seconds] box the user will be notified that the search failed. • LDAP Referrals: if the primary LDAP server is connected to additional servers, select LDAP referrals to have the search include those servers. 15. Click on the [Apply] button to accept the changes. If prompted, enter the Administrator's User ID [admin] and Password [1111], and click on [Login]. Verify the LDAP Settings 1. Touch the [E-mail] button on Services Home screen. NOTE: It may be necessary to press the button first. 2. Touch the [New Recipients:] button. 3. Enter a name which corresponds with an entry in your company's e-mail address list, using the keyboard touch screen, for example: lastname, firstname. 4. Touch [Search]. The Search Results screen will appear. 5. Select the required name from the [Company List] if necessary. 6. Touch [Close] to select the name as a recipient for your e-mail. 7. Touch [Done]. The address will appear in the [Address List]. 8. Place a document in the document handler and press the green button. 9. Verify that the recipient receives the scanned document in their e-mail inbox. Xerox Phaser 3635 System Administration Guide 83