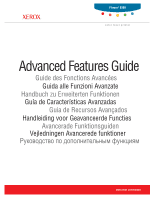Xerox 6360DN Advanced Features Guide
Xerox 6360DN - Phaser Color Laser Printer Manual
 |
UPC - 095205427660
View all Xerox 6360DN manuals
Add to My Manuals
Save this manual to your list of manuals |
Xerox 6360DN manual content summary:
- Xerox 6360DN | Advanced Features Guide - Page 1
Phaser® 6360 color laser printer Advanced Features Guide Guide des Fonctions Avancées Guida alle Funzioni Avanzate Handbuch zu Erweiterten Funktionen Guía de Características Avanzadas Guia de Recursos Avançados Handleiding voor Geavanceerde - Xerox 6360DN | Advanced Features Guide - Page 2
. UNIX® is a trademark in the United States and other countries, licensed exclusively through X/Open Company Limited. As an ENERGY STAR® partner, Xerox Corporation has determined that this product (Phaser 6360DN, Phaser 6360DT, and Phaser 6360DX configurations) meets the ENERGY STAR guidelines for - Xerox 6360DN | Advanced Features Guide - Page 3
Printer Driver Options Printer Driver Features 1-2 Selecting Which Paper to Use 1-3 Printing Multiple Pages to a Single Sheet (N-Up 1-4 Printing Booklets 1-5 Using Color Corrections 1-7 Making Additional Color Corrections 1-8 Adjusting the Automatic Color Correction 1-9 Printing in Black - Xerox 6360DN | Advanced Features Guide - Page 4
of Fonts 2-2 Downloading Fonts 2-3 Printing Font Samples 2-4 Using the Control Panel 2-4 Using CentreWare IS 2-4 3 Networking Printer Management Software 3-2 CentreWare Internet Services (IS 3-2 CentreWare Web 3-3 Windows 2000 or Later 3-4 Preliminary Steps 3-4 Quick CD-ROM Install Steps - Xerox 6360DN | Advanced Features Guide - Page 5
Contents Analyzing Printer Usage 4-18 Job Accounting 4-18 Usage Profile Reports 4-19 MaiLinX Alerts 4-20 Xerox Usage Analysis Tool 4-21 A Printer Specifications B Regulatory Information C Material Safety Data Sheet D Product Recycling and Disposal Index Phaser® 6360 Color Laser Printer iii - Xerox 6360DN | Advanced Features Guide - Page 6
1-16 ■ Printing Mirror Images on page 1-18 ■ Creating and Saving Custom Sizes on page 1-19 ■ Job Completion Notification on page 1-20 ■ Printing Special Job Types on page 1-21 See also: Using the Windows Printer Driver tutorial at www.xerox.com/office/6360support Phaser® 6360 Color Laser Printer 1-1 - Xerox 6360DN | Advanced Features Guide - Page 7
(page 1-21) ■ ■ ■ ❍ ❍ ❍ 1 = PostScript only ● = Supported feature ■ = Only available with a hard drive ❍ = Only available when your printer is connected to your computer over a network Note: Go to www.xerox.com/drivers for the latest printer drivers. Phaser® 6360 Color Laser Printer 1-2 - Xerox 6360DN | Advanced Features Guide - Page 8
can force the printer to use paper from a specific tray. To select which paper to use from a supported driver: Operating System Windows 2000 or later Mac OS X (version 10.2 and higher) Steps 1. Select the Paper/Output tab. The Paper summary displays the paper to use for the print job. 2. To change - Xerox 6360DN | Advanced Features Guide - Page 9
(N-Up) When printing a multiple-page document, you can print more than one page on a single sheet of paper. Print one, two, four, six, nine, or 16 pages per side. 1 2 3 4 To print multiple pages on a single sheet of paper in a supported driver: Operating System Windows 2000 or later Mac OS - Xerox 6360DN | Advanced Features Guide - Page 10
With 2-sided printing, you can print a document in the form of a small book. Create booklets for any paper size that is supported for 2-sided (duplex) printing. The driver automatically reduces each page image and prints four pages per sheet of paper (two on each side). The pages are printed in the - Xerox 6360DN | Advanced Features Guide - Page 11
If desired, select Draw Page Borders from the drop-down lists. 1. In the Finishing Options dialog box, select Enable Booklet Printing. 2. If desired, specify the creep and gutter. 3. If desired, specify the paper size from the Target Paper Size drop-down list. Phaser® 6360 Color Laser Printer 1-6 - Xerox 6360DN | Advanced Features Guide - Page 12
® Color Chart for your printer. Converts all colors to black and white or shades of gray. Uses the color correction set in the printer. The color correction can be set in the printer using either the control panel or the CentreWare software (if available). Phaser® 6360 Color Laser Printer 1-7 - Xerox 6360DN | Advanced Features Guide - Page 13
supported driver: Using Color Corrections Operating System Steps Windows 2000 or later PostScript Driver Mac OS X, version 10.2 and higher 1. Select the Color Options tab. 2. Select the desired color correction. Some of the color corrections are grouped under Office Color, including None, Black - Xerox 6360DN | Advanced Features Guide - Page 14
the Reset button. If required in specific circumstances, you can make additional color adjustments to the lightness, saturation, contrast, cyan/red color variation, magenta/green color variation, and yellow/blue color variation used for a particular element. Phaser® 6360 Color Laser Printer 1-9 - Xerox 6360DN | Advanced Features Guide - Page 15
the selections for Text & Graphics and Images drop-down lists. 5. If more adjustments are needed for an element, click the More Options button after that element, make adjustments to the sliders in the Color Adjustments dialog box, and then click the OK button. Phaser® 6360 Color Laser Printer 1-10 - Xerox 6360DN | Advanced Features Guide - Page 16
Black and White in a supported driver: Operating System Windows 2000 or later PostScript Driver Mac OS X (version 10.2 and higher) Steps 1. Select the Color Options tab. 2. Select the Office Color option. 3. Select Black and White from the drop-down list. 1. In the Print dialog box, select Image - Xerox 6360DN | Advanced Features Guide - Page 17
slipsheet) can be inserted after a print job, between copies of a print job, or between individual pages of a print job. Specify the tray to use as the source for the separator pages. To specify separator pages in a supported driver: Operating System Windows 2000 or later Mac OS X (version 10.2 and - Xerox 6360DN | Advanced Features Guide - Page 18
blank pages. Print Option 1-sided printing 2-sided printing Last Page of Text Odd-numbered Even-numbered Blank Pages Add one blank page at the end of the document. Add two blank pages at the end of the document. Add one blank page at the end of the document. Phaser® 6360 Color Laser Printer 1-13 - Xerox 6360DN | Advanced Features Guide - Page 19
To select cover pages in a supported driver: Printing Cover Pages Operating System Windows 2000 or later Mac OS X ( pages from the Last Page Paper Source drop-down list. Note: For booklet printing, the cover page needs to be selected as the Last Page Paper Source. Phaser® 6360 Color Laser Printer - Xerox 6360DN | Advanced Features Guide - Page 20
Scaling You can reduce or enlarge your page images when they are printed by selecting a scaling value between 25 and 400 percent. The default is 100 percent. 50% 100% To select scaling in a supported driver: 200% Operating System Windows 2000 or later Mac OS X (version 10.2 and higher) Steps - Xerox 6360DN | Advanced Features Guide - Page 21
on either the first page or every page in a document. ■ Print a watermark in the foreground or background or blend with the print job. ■ Use a graphic for the watermark. ■ Use a time stamp for the watermark. Note: Not all applications support watermark printing. Phaser® 6360 Color Laser Printer 1-16 - Xerox 6360DN | Advanced Features Guide - Page 22
the Watermarks drop-down list for Options: ■ Select an option to print the watermark in the foreground or background or to blend it with the job. ■ In the Watermarks drop-down list for Options, select to print the watermark on all pages or only the first page. Phaser® 6360 Color Laser Printer 1-17 - Xerox 6360DN | Advanced Features Guide - Page 23
can print pages as a mirror image (flips images horizontally on pages when printed). To select mirror images in a supported driver: Operating System Windows 2000 or later PostScript Driver Steps 1. Select the Advanced tab. 2. Select Yes for Mirrored Output. Phaser® 6360 Color Laser Printer 1-18 - Xerox 6360DN | Advanced Features Guide - Page 24
in your applications. Note: For details about loading and printing custom size paper, see Printing Basics in the User Guide at www.xerox.com/office/6360support. To create and save a new custom size in a supported driver: Operating System Steps Windows 2000 or later 1. Select the Paper/Output tab - Xerox 6360DN | Advanced Features Guide - Page 25
job and the name of the printer where it was printed. Note: This feature is only available when your printer is connected to your computer over a network. To select job completion notification in a supported driver: Operating System Windows 2000 or later Mac OS X (version 10.2 and higher) Steps - Xerox 6360DN | Advanced Features Guide - Page 26
control panel. The job is not deleted after printing. ■ Print With: Prints existing stored personal and/or shared saved jobs along with the current job, using the current job's number of copies and collation attributes. The current job is deleted after printing. Phaser® 6360 Color Laser Printer 1-21 - Xerox 6360DN | Advanced Features Guide - Page 27
list. ■ For a secure print or personal saved job, enter a four digit number, ranging from 0000 through 9999, in the Numeric Password field. ■ For a proof print or saved print job, enter a document name (up to 20 alpha characters) in the Document Name field. Phaser® 6360 Color Laser Printer 1-22 - Xerox 6360DN | Advanced Features Guide - Page 28
With Jobs To select jobs to send with your current job in a supported driver: Operating System Steps Windows 2000 or later 1. Select the Paper/Output tab. 2. Select Print With under Job Type. 3. In the Print With dialog box, select a personal saved or shared saved job from the list on the left - Xerox 6360DN | Advanced Features Guide - Page 29
then press the OK button. 4. Select Print and Delete (for proof prints), Print and Save (for saved prints), or Delete, and then press the OK button. 5. If you are printing, scroll to the desired number of copies, and then press the OK button to print the job. Phaser® 6360 Color Laser Printer 1-24 - Xerox 6360DN | Advanced Features Guide - Page 30
entered 222 in the driver, enter 0222 on the control panel. Use the Back button to return to a previous digit. 6. Select the desired job, and then press the OK button. 7. Select Print and Save or Delete, and then press the OK button to print or delete the job. Phaser® 6360 Color Laser Printer 1-25 - Xerox 6360DN | Advanced Features Guide - Page 31
Using Fonts This chapter includes: ■ Types of Fonts on page 2-2 ■ Downloading Fonts on page 2-3 ■ Printing Font Samples on page 2-4 Phaser® 6360 Color Laser Printer 2-1 - Xerox 6360DN | Advanced Features Guide - Page 32
they will appear in your prints. If you do not have ATM on your computer: 1. Install it from the Software and Documentation CD-ROM. 2. Install the printer's screen fonts for your computer from the ATM folder. Note: ATM is not supported on Windows 64-bit systems. Phaser® 6360 Color Laser Printer 2-2 - Xerox 6360DN | Advanced Features Guide - Page 33
download the .hqx file. 5. Install the font manager. Note: If you turn off the printer, the fonts you download to memory are deleted. You must download them again when you turn on the printer. Fonts downloaded to the hard drive are not deleted when you turn off the printer. Phaser® 6360 Color Laser - Xerox 6360DN | Advanced Features Guide - Page 34
printer's IP address in the browser's Address field (http://xxx.xxx.xxx.xxx). 3. Click Properties. 4. Select the Emulations folder on the left navigation panel. 5. Select Font Files. 6. Select either PostScript or PCL. 7. Print the list of fonts from your browser. Phaser® 6360 Color Laser Printer - Xerox 6360DN | Advanced Features Guide - Page 35
Linux) on page 3-15 This chapter provides detailed information for the system administrator. Additional information about print quality, maintenance, and troubleshooting issues is located in the User Guide. See also: User Guide at www.xerox.com/office/6360support Phaser® 6360 Color Laser Printer 3-1 - Xerox 6360DN | Advanced Features Guide - Page 36
. In some printer models, a DX configuration is required to support these functions. ■ Troubleshoot print-quality problems using built-in diagnostics. ■ Define a link to your local web server's support page. ■ Access online manuals and technical support information located on the Xerox website. Note - Xerox 6360DN | Advanced Features Guide - Page 37
. ■ Automatically discover printers as scheduled. ■ Generate reports. ■ Connect to printer web servers for additional printer-specific features, including help. For more information, go to www.xerox.com/office/pmtools, and select your specific printer model. Phaser® 6360 Color Laser Printer 3-3 - Xerox 6360DN | Advanced Features Guide - Page 38
. 3. Proceed to Quick CD-ROM Install Steps or Other Methods of Installation for the installation method desired. 4. Print the Configuration page and keep it for reference. Quick CD-ROM Install Steps To install the printer driver: 1. Insert the Software and Documentation CD-ROM into the computer's CD - Xerox 6360DN | Advanced Features Guide - Page 39
Add Printer to launch the Add Printer Wizard, and then click Next. 3. Click the Local Printer button, and then click Next. 4. Click the Create a New Port button. 5. Select Standard TCP/IP Port from the New Port Type drop-down menu, and then click Next. 6. Click Next. Phaser® 6360 Color Laser Printer - Xerox 6360DN | Advanced Features Guide - Page 40
3. If you printed a test page, you are prompted to confirm that the test page printed: ■ Click Yes if the test page printed successfully. ■ Click No if the test page did not print or printed incorrectly. See also: Windows 2000 or Later Troubleshooting on page 3-9 Phaser® 6360 Color Laser Printer 3-6 - Xerox 6360DN | Advanced Features Guide - Page 41
the printer and select whether you want that printer to be the default. Click Next. 6. Select one of these options: ■ If the printer is not shared, click Next. ■ If the printer is shared, enter a Share Name, check the Share box, and then click Next. 7. Click Next. Phaser® 6360 Color Laser Printer - Xerox 6360DN | Advanced Features Guide - Page 42
folder, select the .inf file, and then click OK. 9. Choose your Printer, and then click Next. 10. Select Intel Box for Windows XP, and then click Next. 11. Click Finish. 12. In the My Network Places dialog box, double-click the 64-bit system, and then select Yes. Phaser® 6360 Color Laser Printer 3-8 - Xerox 6360DN | Advanced Features Guide - Page 43
tab. Verify that the IP Address in the Print to the Following Ports list is identical to the one on the Configuration page. You may need to click the Configure Port button to see the IP address. If necessary, re-select the TCP/IP number used for the printer. Phaser® 6360 Color Laser Printer 3-9 - Xerox 6360DN | Advanced Features Guide - Page 44
1. Select the General tab. 2. Click Print Test Page. If the printer does not print, select PhaserSMART Technical Support on the Troubleshooting tab of your Windows printer driver to access PhaserSMART Technical Support. See also: www.xerox.com/office/6360support Phaser® 6360 Color Laser Printer 3-10 - Xerox 6360DN | Advanced Features Guide - Page 45
network. Quick CD-ROM Install Steps To use the quick CD-ROM installation option: 1. Insert the Software and Documentation CD-ROM into the computer's CD-ROM drive. 2. Double-click the installer on the Software and Documentation CD-ROM to install the printer driver. Phaser® 6360 Color Laser Printer - Xerox 6360DN | Advanced Features Guide - Page 46
printer's IP address in the Printer Address field. 4. Select the appropriate PPD from the list in the Printer Model pull-down list. If your printer PPD is not listed, install it from the Software and Documentation CD-ROM. 5. Click Add to complete the configuration. Phaser® 6360 Color Laser Printer - Xerox 6360DN | Advanced Features Guide - Page 47
, install it from the Software and Documentation CD-ROM. 7. Click Add to complete the configuration. See also: Online Support Assistant at www.xerox.com/office/6360support Creating a Bonjour Printer with Mac OS X, Version 10.2 and Higher (Recommended) To create a Bonjour printer: 1. Open the Print - Xerox 6360DN | Advanced Features Guide - Page 48
IS: a. Launch your web browser. b. Enter the printer's IP address in the browser's Address field (http://xxx.xxx.xxx.xxx). c. Select Support. d. Click the PhaserSMART Diagnostic Tool link to access PhaserSMART. See also: www.xerox.com/office/6360support Phaser® 6360 Color Laser Printer 3-14 - Xerox 6360DN | Advanced Features Guide - Page 49
both TCP/IP protocol and the proper connector are enabled. 2. On the control panel, select one of these IP address options: ■ Allow the printer to set up a DHCP address. ■ Enter the IP address manually. 3. Print the Configuration page and keep it for reference. Phaser® 6360 Color Laser Printer 3-15 - Xerox 6360DN | Advanced Features Guide - Page 50
screen appears displaying information about the download file. 6. Click the Start button to install the Unix driver. 7. Print a test page and verify the print quality of the printed page. Note: If print-quality problems exist, or your job did not print, see the User Guide at www.xerox.com/office - Xerox 6360DN | Advanced Features Guide - Page 51
. Managing Your Printer This chapter includes: ■ Printer Settings on page 4-2 ■ Printer Security on page 4-15 ■ Analyzing Printer Usage on page 4-18 Phaser® 6360 Color Laser Printer 4-1 - Xerox 6360DN | Advanced Features Guide - Page 52
. 4. Select the General folder on the left navigation panel, and then select Printer Defaults. 5. In the User Preferences area, select the language from the Set Control Panel Language drop-down list. 6. Click the Save Changes button at the bottom of the screen. Phaser® 6360 Color Laser Printer 4-2 - Xerox 6360DN | Advanced Features Guide - Page 53
Click Properties. 4. Select the General folder on the left navigation panel. 5. Select Printer Defaults. 6. Select On or Off from the Control Panel Accessibility drop-down list to change the setting. 7. Click the Save Changes button at the bottom of the screen. Phaser® 6360 Color Laser Printer 4-3 - Xerox 6360DN | Advanced Features Guide - Page 54
the left navigation panel, and then select Date and Time. The window displays the printer's current date and time setting. 5. To change the date or time, select the new values from the drop-down lists. 6. Click the Save Changes button at the bottom of the screen. Phaser® 6360 Color Laser Printer 4-4 - Xerox 6360DN | Advanced Features Guide - Page 55
the Startup Page from the Control Panel To print the Startup page on the control panel: 1. Select Information, and then press the OK button. 2. Select Information Pages, and then press the OK button. 3. Select Startup Page, and then press the OK button to print. Phaser® 6360 Color Laser Printer 4-5 - Xerox 6360DN | Advanced Features Guide - Page 56
button. 2. Select Printer Controls, and then press the OK button. 3. To disable Power Saver Timeout, select Power Saver, and then change the setting to Off. 4. To set a specific timeout, select Power Saver Click the Save Changes button at the bottom of the page. Phaser® 6360 Color Laser Printer 4-6 - Xerox 6360DN | Advanced Features Guide - Page 57
warmup/standby settings using CentreWare IS: 1. Launch your web browser. 2. Enter your printer's IP address in the browser's Address field (http://xxx.xxx.xxx.xxx). 3. Click CentreWare IS enables you to specify particular printer Warmup modes and settings. Phaser® 6360 Color Laser Printer 4-7 - Xerox 6360DN | Advanced Features Guide - Page 58
3. Click Properties. 4. Select the General folder on the left navigation panel, and then select Printer Defaults. 5. Select a value from the appropriate setting drop-down list to change the setting. 6. Click the Save Changes button at the bottom of the screen. Phaser® 6360 Color Laser Printer 4-8 - Xerox 6360DN | Advanced Features Guide - Page 59
size and type. ■ Printer will print from Tray 1 (MPT) when paper is loaded, unless a different tray is specified in the printer driver. To select the Tray 1 (MPT) mode setting, use one of the following options: ■ The printer's control panel ■ CentreWare IS Phaser® 6360 Color Laser Printer 4-9 - Xerox 6360DN | Advanced Features Guide - Page 60
the inserted tray stays in effect. Uses the settings from the next print job that prints from the inserted tray to determine the paper type. To select the Tray 2-N mode setting, use one of the following options: ■ The printer's control panel ■ CentreWare IS Phaser® 6360 Color Laser Printer 4-10 - Xerox 6360DN | Advanced Features Guide - Page 61
://xxx.xxx.xxx.xxx). 3. Click Properties. 4. Select the General folder on the left navigation panel, and then select Printer Defaults. 5. Select the appropriate setting in the Tray 2-N drop-down list. 6. Click the Save Changes button at the bottom of the page. Phaser® 6360 Color Laser Printer 4-11 - Xerox 6360DN | Advanced Features Guide - Page 62
.xxx.xxx). 3. Click Properties. 4. Select the General folder on the left navigation panel, and then select Printer Defaults. 5. Select the appropriate setting in the Tray 1 (MPT) Prompt drop-down list. 6. Click the Save Changes button at the bottom of the page. Phaser® 6360 Color Laser Printer 4-12 - Xerox 6360DN | Advanced Features Guide - Page 63
print job. Setting Behavior None 30 seconds (Default) Infinite Turns the tray setup prompt off. Displays Printer Defaults. 5. Select the appropriate prompt setting in the Tray 2-N Prompt drop-down list. 6. Click the Save Changes button at the bottom of the page. Phaser® 6360 Color Laser Printer - Xerox 6360DN | Advanced Features Guide - Page 64
you want the printer to wait for you to load paper before printing. If you select a value of None, the printer does not wait for paper to be inserted and immediately picks paper from the default tray. 6. Click the Save Changes button at the bottom of the screen. Phaser® 6360 Color Laser Printer 4-14 - Xerox 6360DN | Advanced Features Guide - Page 65
the appropriate feature authorization settings for each user category in the Feature Authorization table. 7. Click the Save Changes button at the bottom of the screen. Phaser® 6360 Color Laser Printer 4-15 - Xerox 6360DN | Advanced Features Guide - Page 66
Manage Certificates page to: ■ View or save existing certificates. ■ Install certificates. ■ Create certificates or certificate signing requests (CSR). ■ Delete certificates. For more information about these settings, click the Help (?) button in CentreWare IS. Phaser® 6360 Color Laser Printer 4-16 - Xerox 6360DN | Advanced Features Guide - Page 67
the Advanced button to display the 802.1X Advanced Configuration page, or click the Configuration Wizard button to display a series of pages that guide you through 802.1X configuration. For more information Click the Save Changes button at the bottom of the page. Phaser® 6360 Color Laser Printer 4-17 - Xerox 6360DN | Advanced Features Guide - Page 68
job name, pages printed, job times, and toner or ink used. Not all fields are supported by all printers. For more downloading job information to a file, and job accounting file formats, click the Help button in CentreWare IS to go to the CentreWare IS Online Help. Phaser® 6360 Color Laser Printer - Xerox 6360DN | Advanced Features Guide - Page 69
profile reports track multiple items, including: ■ Printer information, such as printer name, date installed, total pages printed, options installed, and network ID. ■ Supplies usage data, such as toner or ink. By tracking supplies usage, you can order supplies before they reach their end of life - Xerox 6360DN | Advanced Features Guide - Page 70
the instructions on the page to select mail alert options. 5. Click the Save Changes button at the bottom of the screen. For complete information about CentreWare IS Status Notification, click the Help button in CentreWare IS to go to CentreWare IS Online Help. Phaser® 6360 Color Laser Printer 4-20 - Xerox 6360DN | Advanced Features Guide - Page 71
clients using a single server. The data can be exported to a spreadsheet for viewing, analysis, and billing. Go to www.xerox.com/office/uat for complete information about using the Xerox Usage Analysis Tool provided by the application's online help system. Phaser® 6360 Color Laser Printer 4-21 - Xerox 6360DN | Advanced Features Guide - Page 72
Printer Specifications Physical Specifications Printer ■ Width: 429 mm (17.2 in.) ■ Depth: 580 mm (23.2 in.) ■ Height: 513 mm (20.2 in.) ■ Weight: 35 kg (77 lb.) Warning: The printer is heavy and 21 kg (46 lb.) Note: Dimensions include extended stabilizing legs. Phaser® 6360 Color Laser Printer A-1 - Xerox 6360DN | Advanced Features Guide - Page 73
(Phaser 6360DN, Phaser 6360DT, and Phaser 6360DX configurations) Default time to Power Saver: 60 minutes Performance Specifications Resolution Maximum Resolution: 2400 dpi Print Speed Maximum Print Speed: 42 ppm Letter/A4 (color), 42 ppm Letter/A4 (monochrome) Phaser® 6360 Color Laser Printer A-2 - Xerox 6360DN | Advanced Features Guide - Page 74
Memory ■ 256 MB RAM ■ 512 MB RAM ■ Upgradeable to a total of 1 GB Page Description Languages (PDL) ■ PCL5c ■ Adobe PostScript 3 ■ Adobe PDF-Direct Residential Fonts ■ 139 PostScript Type 1 ■ 81 PCL5c Interfaces ■ Ethernet 10/100 Base Tx ■ Universal Serial Bus (USB 2.0) Phaser® 6360 Color Laser - Xerox 6360DN | Advanced Features Guide - Page 75
to operate the equipment. To ensure compliance with Part 15 of the FCC rules, use shielded interface cables. Canada (Regulations) This Class A digital apparatus complies with Canadian ICES-003. Cet appareil numérique de la classe A est conforme à la norme NMB-003 du Canada. Phaser® 6360 Color Laser - Xerox 6360DN | Advanced Features Guide - Page 76
user's instructions, is neither dangerous for the consumer nor for the environment. To ensure compliance with European Union regulations, use shielded interface cables. A signed copy of the Declaration of Conformity for this product can be obtained from Xerox. Phaser® 6360 Color Laser Printer B-2 - Xerox 6360DN | Advanced Features Guide - Page 77
Safety Data information regarding your Phaser 6360 Color Laser Printer, go to: ■ United States and Canada: www.xerox.com/msds ■ European Union: www.xerox.com/environment_europe For the Customer Support Center phone numbers, go to www.xerox.com/office/contacts. Phaser® 6360 Color Laser Printer C-1 - Xerox 6360DN | Advanced Features Guide - Page 78
Product Recycling and Disposal All Countries If you are managing the disposal of your Xerox product, please note that the product may contain, lead, mercury, perchlorate, and other back your old equipment free of charge. Please ask your retailer for information. Phaser® 6360 Color Laser Printer D-1 - Xerox 6360DN | Advanced Features Guide - Page 79
recycling and disposal information, contact your local authorities. In the United States, you may also refer to the Electronic Industries Alliance website at www.eiae.org. Other Countries Please contact your local waste authorities and request disposal guidance. Phaser® 6360 Color Laser Printer D-2 - Xerox 6360DN | Advanced Features Guide - Page 80
, 1-9 color correction, 1-7 more options, 1-8 configuring 802.1X, 4-17 configuring HTTPS, 4-16 configuring the printer Windows 2000 or later, 3-6 control panel changing Intelligent Ready mode, 4-7 load paper timeout mode, 4-14 power saver timeout setting, 4-6 Phaser® 6360 Color Laser Printer Index - Xerox 6360DN | Advanced Features Guide - Page 81
print jobs, 1-24 divider page, 1-12 downloading fonts, 2-3 driver features, 1-2 other methods installation Windows 2000 or later, 3-5 quick CD-ROM installation Macintosh, 3-11 Windows 2000 or later, 3-4 verifying installation Windows 2000 or later, 3-9 driver features listed by operating system - Xerox 6360DN | Advanced Features Guide - Page 82
operating systems printer driver features, 1-2 supported features, 1-2 P paper inserting blank sheets between print jobs, 1-12 selecting a different paper source for cover sheets, 1-13 separation pages, 1-12 paper type selecting, 1-3 performance specifications, A-2 Phaser® 6360 Color Laser Printer - Xerox 6360DN | Advanced Features Guide - Page 83
saved jobs, 1-25 proof print jobs, 1-24 saved print jobs, 1-24 secure print jobs, 1-24 selecting cover page printing options, 1-13 separation pages, 1-12 Startup page, 4-5 test pages Windows 2000 or later, 3-10 usage profile reports, 4-19 watermarks, 1-16 Phaser® 6360 Color Laser Printer Index-4 - Xerox 6360DN | Advanced Features Guide - Page 84
A-3 memory, A-3 performance, A-2 Startup page factory default setting, 4-5 setting the automatic printing option, 4-5 status notification mail alerts, 4-20 printer, 4-20 supplies setting supply life message options, 4-8 supply life messages, 4-8 setting options, 4-8 Phaser® 6360 Color Laser Printer - Xerox 6360DN | Advanced Features Guide - Page 85
Windows 2000 or later, 3-4 troubleshooting Windows 2000 or later, 3-9 verifying driver installation Windows 2000 or later, 3-9 verifying settings Windows 2000 or later, 3-9 X Xerox Usage Analysis Tool, 4-21 V verifying settings Windows 2000 or later, 3-9 Phaser® 6360 Color Laser Printer

Vejledningen Avancerede funktioner
Avancerade Funktionsguiden
Handleiding voor Geavanceerde Functies
Guia de Recursos Avançados
Guía de Características Avanzadas
Handbuch zu Erweiterten Funktionen
Guida alle Funzioni Avanzate
Guide des Fonctions Avancées
Advanced Features Guide
www.xerox.com/support
color laser printer
Phaser
®
6360