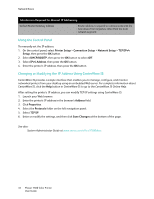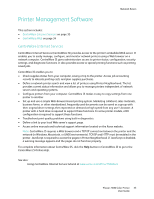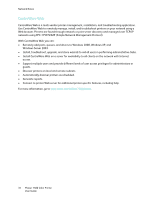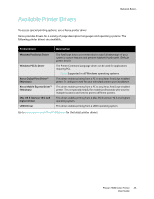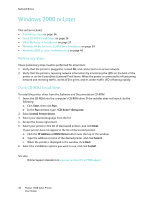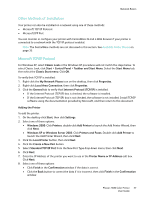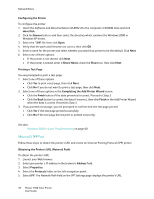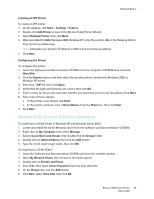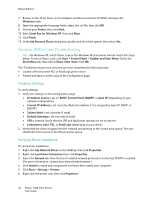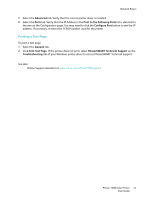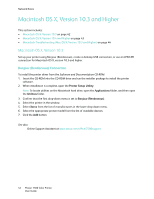Xerox 7500DX Phaser 7500 User Guide - Page 37
Other Methods of Installation, Microsoft TCP/IP Protocol
 |
UPC - 095205706048
View all Xerox 7500DX manuals
Add to My Manuals
Save this manual to your list of manuals |
Page 37 highlights
Network Basics Other Methods of Installation Your printer can also be installed on a network using one of these methods: • Microsoft TCP/IP Protocol • Microsoft IPP Port You can monitor or configure your printer with CentreWare IS and a Web browser if your printer is connected to a network with the TCP/IP protocol enabled. Note: The CentreWare methods are not discussed in this section. See Available Printer Drivers on page 35. Microsoft TCP/IP Protocol For Windows XP, select Classic Look or the Windows XP procedures will not match the steps below. To select Classic Look, click Start > Control Panel > Taskbar and Start Menu. Select the Start Menu tab, then select the Classic Start menu. Click OK. To verify that TCP/IP is installed: 1. Right-click the My Network Places icon on the desktop, then click Properties. 2. Right-click Local Area Connection, then click Properties. 3. Click the General tab to verify that Internet Protocol (TCP/IP) is installed. • If the Internet Protocol (TCP/IP) box is checked, the software is installed. • If the Internet Protocol (TCP/IP) box is not checked, the software is not installed. Install TCP/IP software using the documentation provided by Microsoft, and then return to this document. Adding the Printer To add the printer: 1. On the desktop click Start, then click Settings. 2. Select one of these options: • Windows 2000: Click Printers, double-click Add Printer to launch the Add Printer Wizard, then click Next. • Windows XP or Windows Server 2003: Click Printers and Faxes. Double-click Add Printer to launch the Add Printer Wizard, then click Next. 3. Click the Local Printer button, then click Next. 4. Click the Create a New Port button. 5. Select Standard TCP/IP Port from the New Port Type drop-down menu, then click Next. 6. Click Next. 7. Enter the IP Address of the printer you want to use in the Printer Name or IP Address edit box. Click Next. 8. Select one of these options: • Click Finish in the Confirmation window if the data is correct. • Click the Back button to correct the data if it is incorrect, then click Finish in the Confirmation window. Phaser 7500 Color Printer 37 User Guide