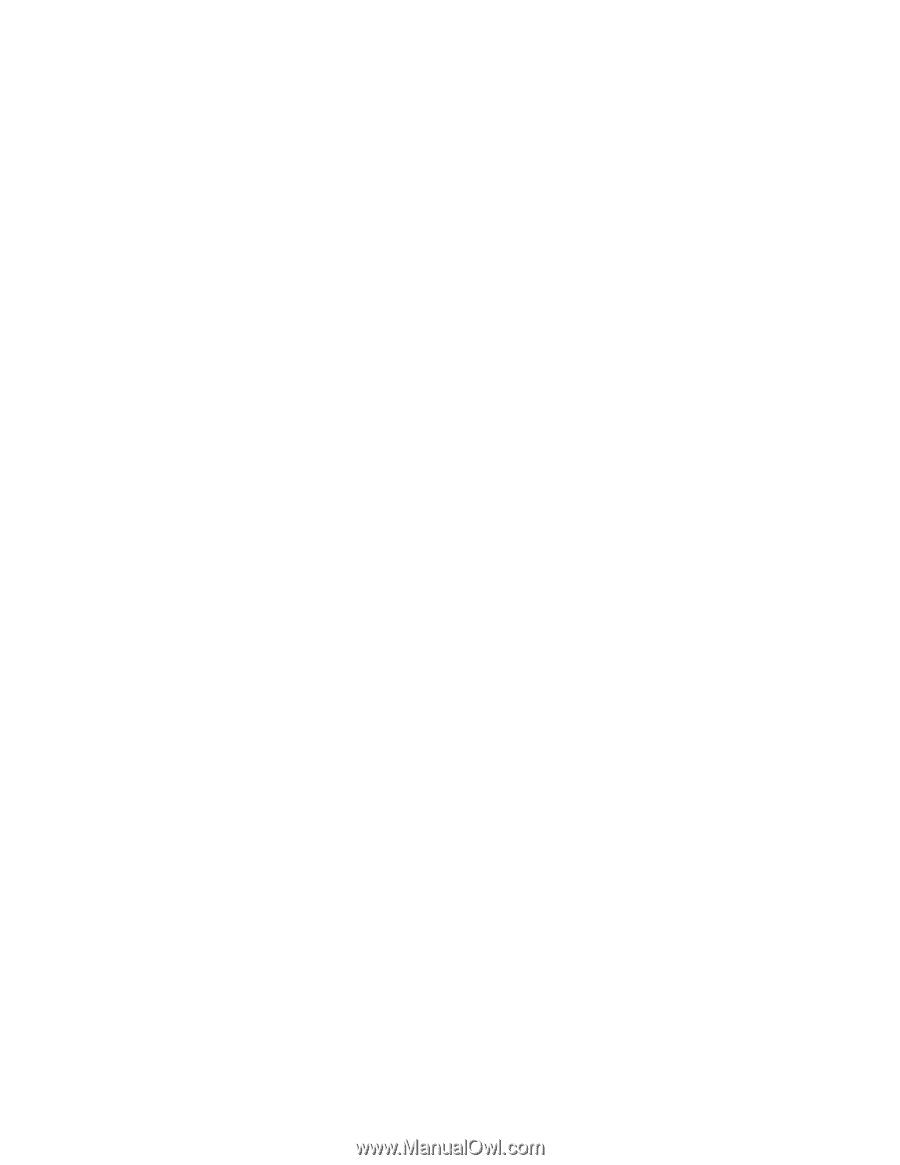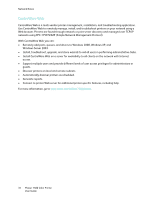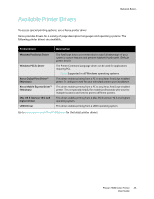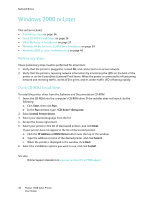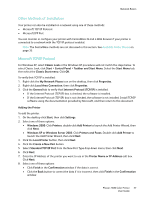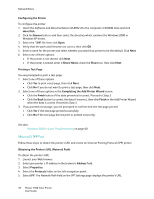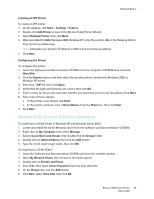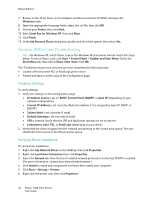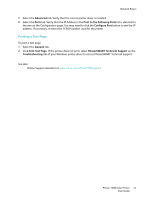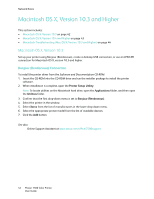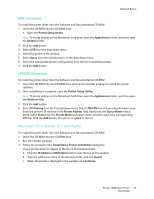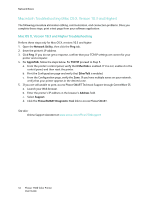Xerox 7500DX Phaser 7500 User Guide - Page 39
Windows 64-Bit Server to 32-Bit Client Installation, Local Users and Groups - dn
 |
UPC - 095205706048
View all Xerox 7500DX manuals
Add to My Manuals
Save this manual to your list of manuals |
Page 39 highlights
Network Basics Creating an IPP Printer To create an IPP printer: 1. On the desktop, click Start > Settings > Printers. 2. Double-click Add Printer to launch the Microsoft Add Printer Wizard. 3. Select Network Printer, then click Next. 4. When prompted for URL (Windows 2000, Windows XP), enter the printer's URL in the following format: http://printer-ip-address/ipp Note: Substitute your printer's IP address or DNS name for printer-ip-address. 5. Click Next. Configuring the Printer To configure the printer: 1. Insert the Software and Documentation CD-ROM into the computer's CD-ROM drive and click Have Disk. 2. Click the Browse button, and then select the directory which contains the Windows 2000 or Windows XP drivers. 3. Select the *.INF file, then click Open. 4. Verify that the path and filename are correct, then click OK. 5. Enter a name for the printer and select whether you want that printer to be the default. Click Next. 6. Select one of these options: • If the printer is not shared, click Next. • If the printer is shared, enter a Share Name, check the Share box, then click Next. 7. Click Next. Windows 64-Bit Server to 32-Bit Client Installation To install from a 64-Bit Server in Windows XP and Windows Server 2003: 1. Locate and install the 64-bit Windows driver from the Software and Documentation CD-ROM. 2. Right-click on My Computer, then select Manage. 3. Expand Local Users and Groups, then double-click the Groups folder. 4. Double-click on Administrators, then click the Add button. 5. Type the 32-bit client's login name, then click OK. To install from a 32-Bit Client: 1. Insert the Software and Documentation CD-ROM and close the installer window. 2. Open My Network Places, then browse to the 64-bit system. 3. Double-click on Printers and Faxes. 4. Select File, then select Server Properties from the drop-down list. 5. On the Drivers tab, click the Add button. 6. Click Next, select Have Disk, then click OK. Phaser 7500 Color Printer 39 User Guide