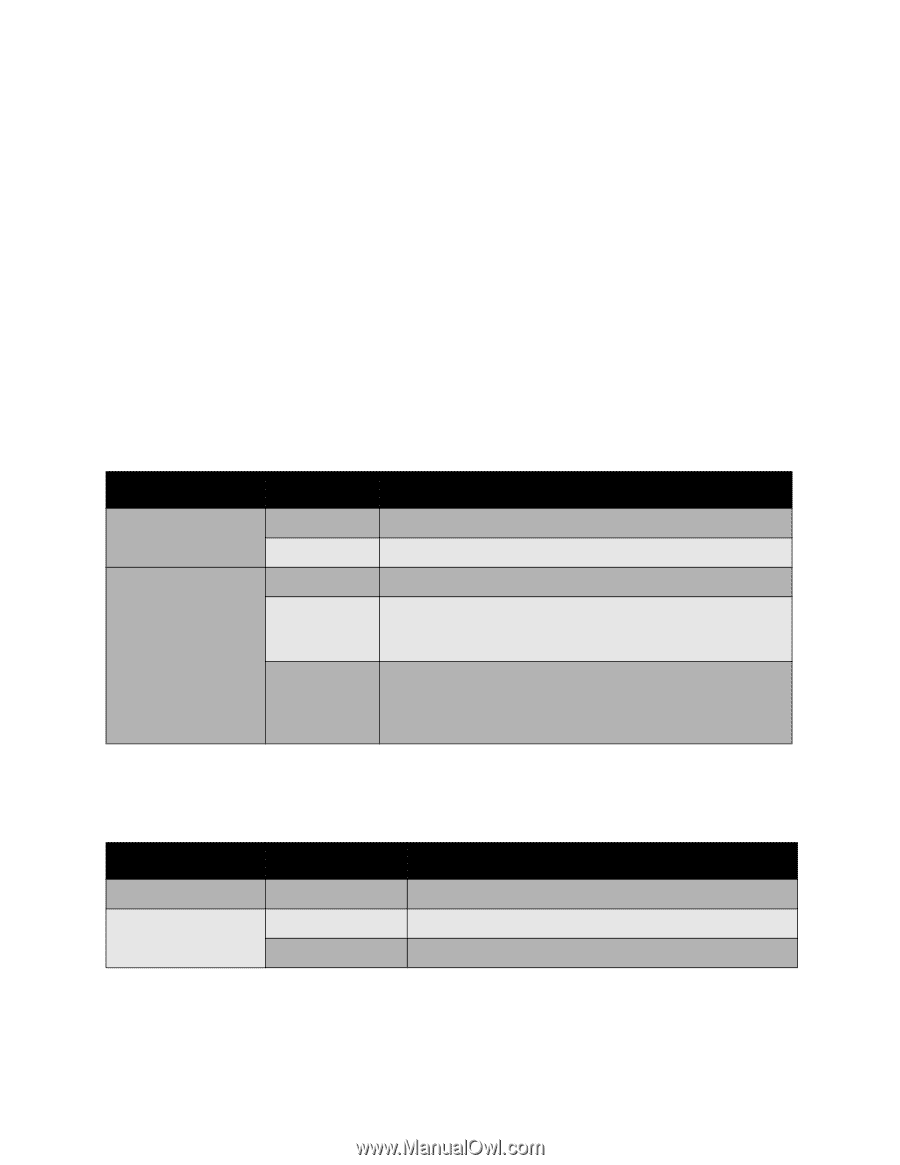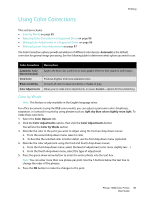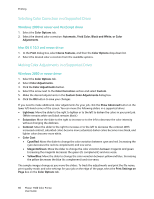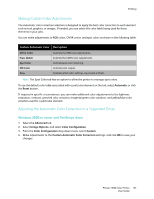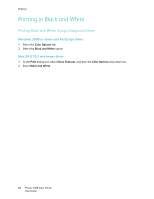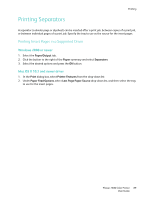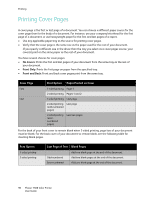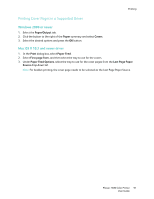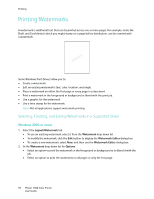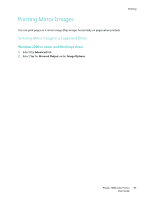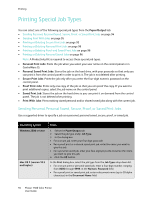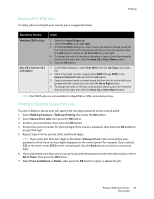Xerox 7500DX Phaser 7500 User Guide - Page 90
Printing Cover s
 |
UPC - 095205706048
View all Xerox 7500DX manuals
Add to My Manuals
Save this manual to your list of manuals |
Page 90 highlights
Printing Printing Cover Pages A cover page is the first or last page of a document. You can choose a different paper source for the cover page than for the body of a document. For instance, use your company letterhead for the first page of a document, or use heavyweight paper for the first and last pages of a report. • Use any applicable paper tray as the source for printing cover pages. • Verify that the cover page is the same size as the paper used for the rest of your document. If you specify a different size in the driver than the tray you select as a cover pages source, your cover(s) print on the same paper as the rest of your document. You have several choices for cover pages: • No Covers: Prints the first and last pages of your document from the same tray as the rest of your document. • Front Only: Prints the first page on paper from the specified tray. • Front and Back: Front and back cover pages print from the same tray. Cover Page First Last Print Option Pages Printed on Cover 1-sided printing Page 1 2-sided printing Pages 1 and 2 1-sided printing Last page 2-sided printing Last page (odd-numbered pages) 2-sided printing (evennumbered pages) Last two pages For the back of your front cover to remain blank when 2-sided printing, page two of your document must be blank. For the back cover of your document to remain blank, see the following table for inserting blank pages. Print Option 1-sided printing 2-sided printing Last Page of Text Blank Pages Odd-numbered Even-numbered Add one blank page at the end of the document. Add two blank pages at the end of the document. Add one blank page at the end of the document. 90 Phaser 7500 Color Printer User Guide