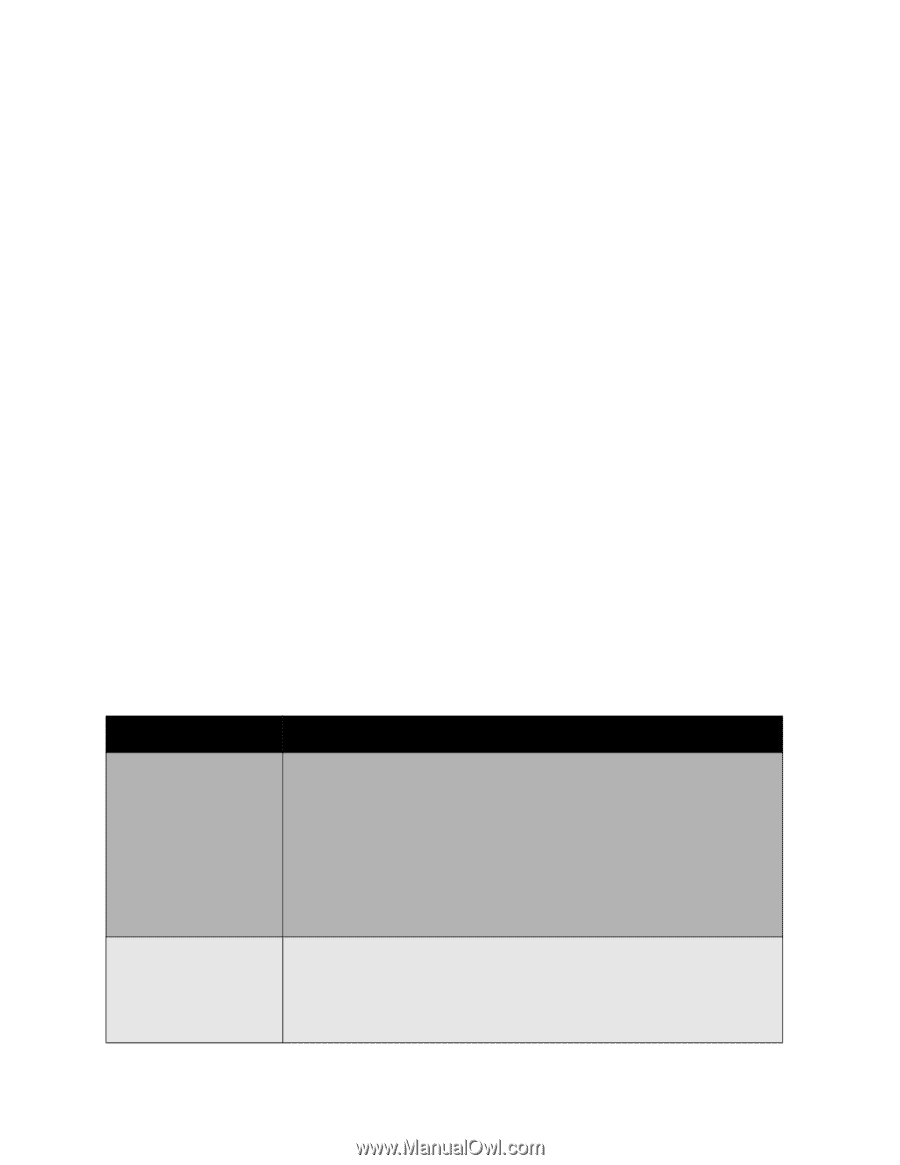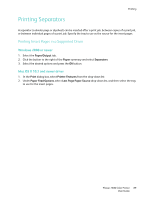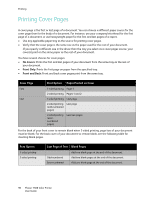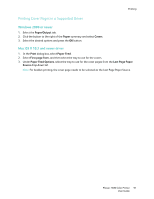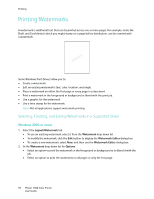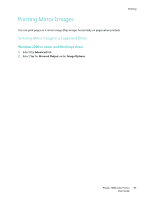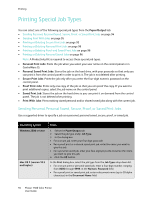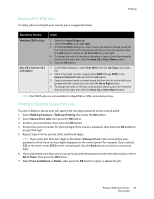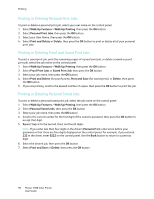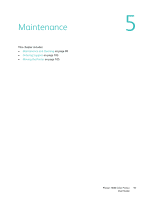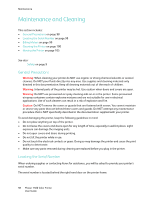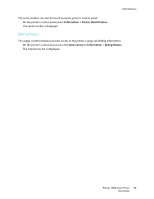Xerox 7500DX Phaser 7500 User Guide - Page 94
Printing Special Job Types, Sending Personal, Personal Saved, Secure, Proof, or Saved Print Jobs
 |
UPC - 095205706048
View all Xerox 7500DX manuals
Add to My Manuals
Save this manual to your list of manuals |
Page 94 highlights
Printing Printing Special Job Types You can select one of the following special job types from the Paper/Output tab: • Sending Personal, Personal Saved, Secure, Proof, or Saved Print Jobs on page 94 • Sending Print With Jobs on page 95 • Printing or Deleting Secure Print Jobs on page 95 • Printing or Deleting Personal Print Jobs on page 96 • Printing or Deleting Proof and Saved Print Jobs on page 96 • Printing or Deleting Personal Saved Jobs on page 96 Note: A Productivity Kit is required to access these special job types. • Personal Print Jobs: Prints the job when you select your user name on the control panel or in CentreWare IS. • Personal Saved Print Jobs: Stores the job on the hard drive, with your passcode so that only you can print it from the control panel in order to print it. The job is not deleted after printing. • Secure Print Jobs: Prints the job only after you enter the four-digit numeric password on the control panel. • Proof Print Jobs: Prints only one copy of the job so that you can proof the copy. If you want to print additional copies, select the job name on the control panel. • Saved Print Job: Stores the job on the hard drive so you can print it on demand from the control panel. The job is not deleted after printing. • Print With Jobs: Prints existing stored personal and/or shared saved jobs along with the current job. Sending Personal, Personal Saved, Secure, Proof, or Saved Print Jobs Use a supported driver to specify a job as a personal, personal saved, secure, proof, or saved job. Operating System Windows 2000 or later Mac OS X (version 10.3 and higher) Steps 1. Select the Paper/Output tab. 2. Select the job type under Job Type. 3. In the dialog box: • For a secure job, enter your four-digit passcode. • For a proof print or a shared saved print job, enter the name you want to give this job. • For a personal saved job, enter your four-digit passcode and enter the name you want to give this job. 4. Click the OK button. In the Print dialog box, select the job type from the Job Types drop-down list. • For a secure print or personal saved job, enter a four-digit number, ranging from 0000 through 9999, in the Numeric Password field. • For a proof print or saved print job, enter a document name (up to 20 alpha characters) in the Document Name field. 94 Phaser 7500 Color Printer User Guide