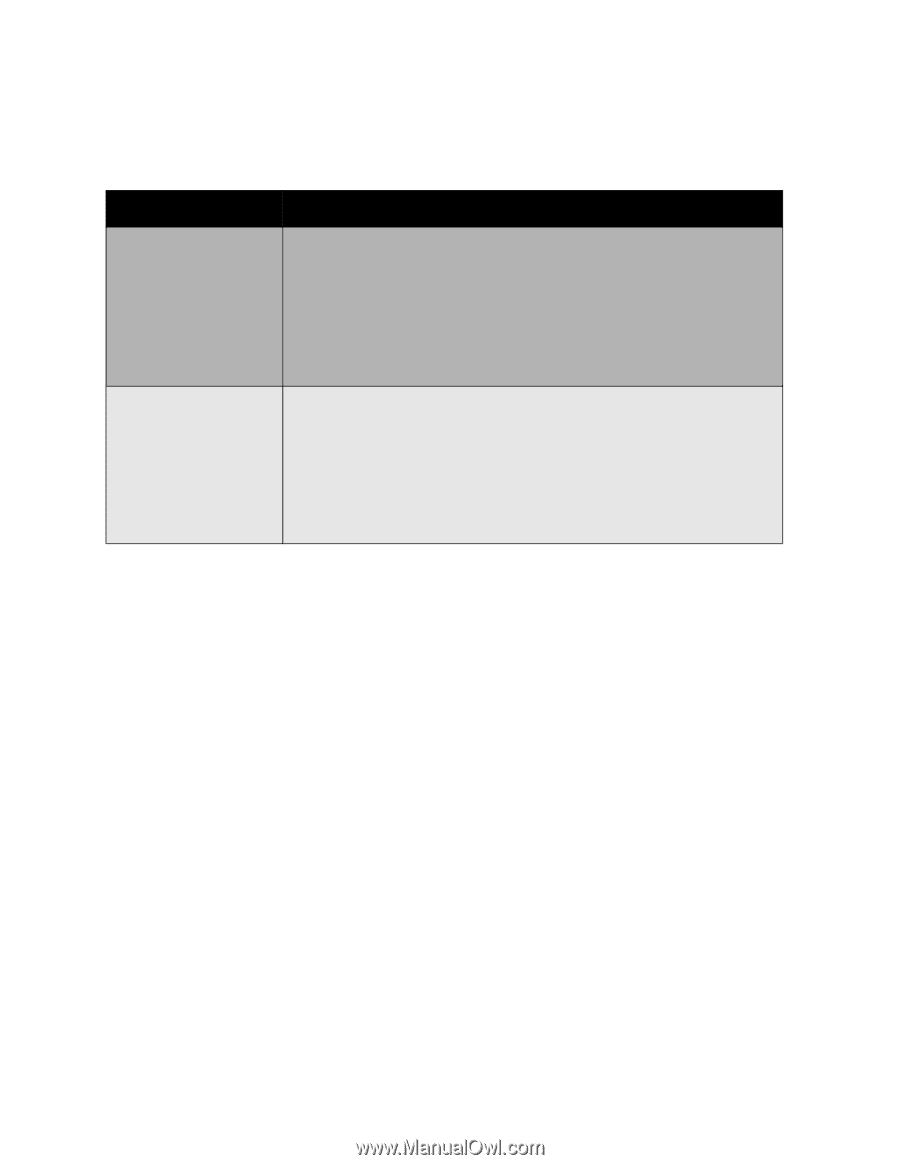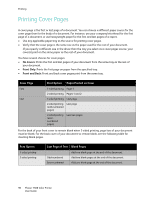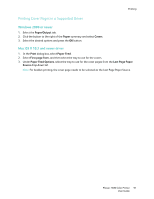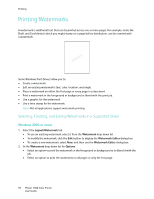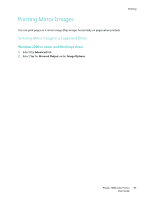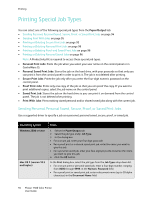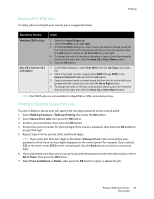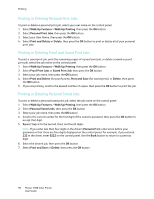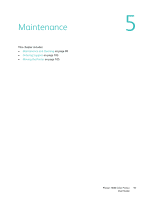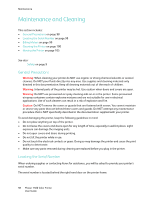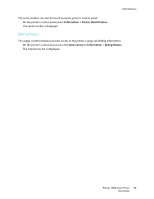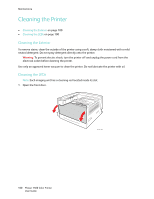Xerox 7500DX Phaser 7500 User Guide - Page 95
Sending Print With Jobs, Printing or Deleting Secure Print Jobs, Walk-Up Features, Walk-Up Printing
 |
UPC - 095205706048
View all Xerox 7500DX manuals
Add to My Manuals
Save this manual to your list of manuals |
Page 95 highlights
Printing Sending Print With Jobs To select jobs to send with your current job in a supported driver: Operating System Windows 2000 or later Mac OS X (version 10.3 and higher) Steps 1. Select the Paper/Output tab. 2. Select Print With under Job Type. 3. In the Print With dialog box, select a personal saved or shared saved job from the list on the left to be printed with the current job, and then click the Add button to add it to the Final Job list on the right. 4. To change the order of the jobs to be printed, select a job to be moved in the list on the right, then click the Move Up or Move Down button. 5. Click the OK button. 1. In the Print dialog box, select Print With from the Job Types drop-down list. 2. Enter a four-digit number, ranging from 0000 through 9999, in the Numeric Password field and click the Set button. 3. Select a personal saved or shared saved job from the list on the left to be printed with the current job, then click the Move Right button. 4. To change the order of the jobs to be printed, select a job to be moved in the list on the right, then click the Move Up or Move Down button. Note: Print With jobs are not available for AppleTalk or USB connected printers. Printing or Deleting Secure Print Jobs To print or delete a secure print job, specify the four-digit password on the control panel: 1. Select Walk-Up Features > Walk-Up Printing, then press the OK button. 2. Select Secure Print Jobs, then press the OK button. 3. Scroll to your User Name, then press the OK button. 4. Scroll to the correct number for the first digit of the numeric password, then press the OK button to accept that digit. 5. Repeat Step 4 for the second, third, and fourth digits. Note: If you enter less than four digits in the driver's Password field, enter zeros before your password so that there are four digits displayed on the control panel. For example, if you entered 222 in the driver, enter 0222 on the control panel. Use the Back button to return to a previous digit. 6. If you submitted more than one secure print job with that password, select the desired job or select All of Them, then press the OK button. 7. Select Print and Delete or Delete, then press the OK button to print or delete the job. Phaser 7500 Color Printer 95 User Guide