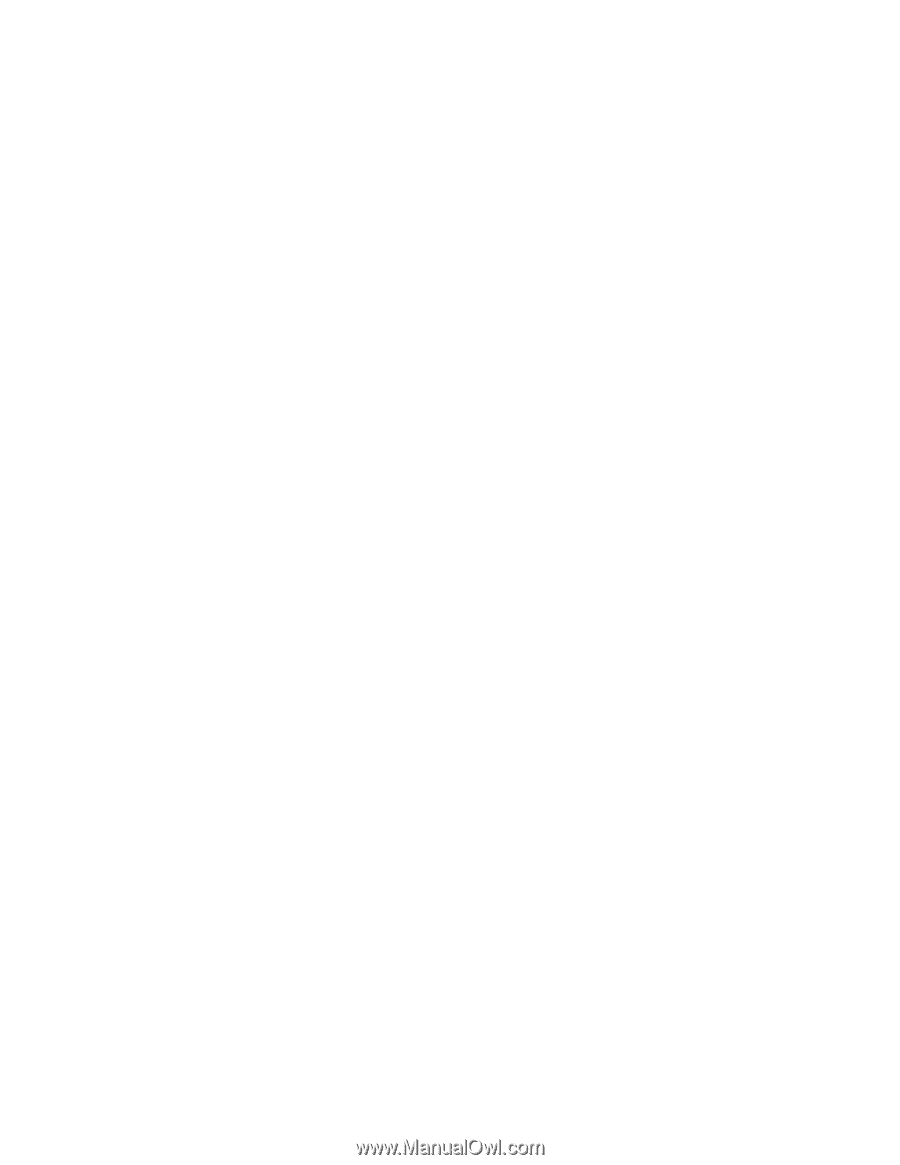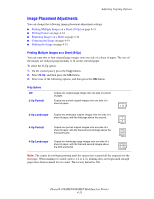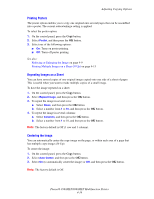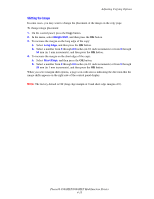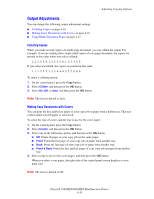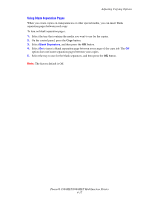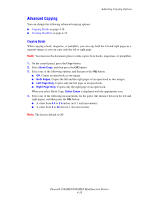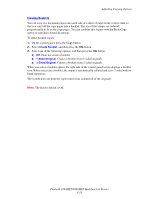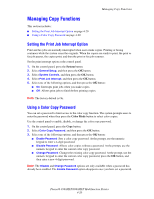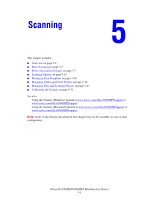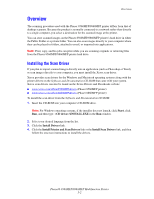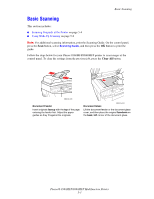Xerox 8860MFP User Guide - Page 115
Advanced Copying, Copying Books
 |
UPC - 095205735574
View all Xerox 8860MFP manuals
Add to My Manuals
Save this manual to your list of manuals |
Page 115 highlights
Adjusting Copying Options Advanced Copying You can change the following advanced copying options: ■ Copying Books on page 4-18 ■ Creating Booklets on page 4-19 Copying Books When copying a book, magazine, or pamphlet, you can copy both the left and right pages as a separate image or you can copy only the left or right page. Note: You must use the document glass to make copies from books, magazines, or pamphlets. 1. On the control panel, press the Copy button. 2. Select Book Copy, and then press the OK button. 3. Select one of the following options, and then press the OK button. ■ Off: Copies an open book as one image. ■ Both Pages: Copies the left and the right pages of an open book as two images. ■ Left Page Only: Copies only the left page of an open book. ■ Right Page Only: Copies only the right page of an open book. When you select Book Copy, Gutter Erase is displayed with the appropriate icon. 4. Select one of the following measurements for the gutter (the distance between the left and right pages), and then press the OK button: ■ A value from 0.0 to 2.0 inches (in 0.1 inch increments). ■ A value from 0 to 50 mm (in 1 mm increments). Note: The factory default is Off. Phaser® 8560MFP/8860MFP Multifunction Printer 4-18